- Free Data Shredder
- Data Shredder For Mac Download
- Data Shredder Apps
- Data Shredder For Mac Free
- File Shredder For Mac
- Data Shredder For Mac Os
By Gina Barrow, Last updated: August 8, 2020
Download the latest version of Data Shredder for iOS for Mac - Complete data removal for you iDevices. Read 0 user reviews of Data Shredder for iOS on MacUpdate. Data shredder free download - Shredder, VirtualLab Data Recovery, MiniTool Mac Data Recovery, and many more programs.
Just like the office shredder which strips off all the confidential papers/documents, a Mac file shredder totally removes all the private details.
A file shredder for Mac will erase vital information from the hard disk drive and will create new contents randomly to overwrite the files and will be permanently erased after just to make sure that the files removed will not have any traces of codes to be decoded and retrieved.
However, do you want all of your deleted data to stay unrecoverable forever? Do you know what is the best Mac file shredder and how does it work? In this brand new post, we will all learn what a Mac file shredder is and how to use it.
Stellar BitRaser for Mac is a Mac shredder app primarily designed to permanently wipe an external drive. When you launch the app you’ll see three wiping modes listed on its main interface: Files & Folders, Unused Space, Traces. The app also allows you to choose a secure wiping mechanism, e.g. Only erase several files or the entire hard drive. Certified Deletion Algorithms Depending on the edition, Data Shredder for Mac® comes with secure deletion algorithms such as DoD 5220.22-ME, US Air Force (AFSSI-5020), US Army AR380-19, DoD 5220.22-M ECE, BSI/VS-ITR TL-03423, BSI-2011-VS, CSEC ITSG-06, NATO Standard, Gutmann, HMG InfoSec No.5, DoD 5220.22 SSD and others. Runs on: Windows 10 32/64 bit Windows 8 32/64 bit Windows 7 32/64 bit Windows Vista 32/64 bit Windows XP 32/64 bit file size: 1.4 MB filename: CBL-Data-Shredder-XP-en.zip.
Free Data Shredder
Part 1. Erasing Files with Delete Immediately within Mac
Of course but the thing is sensitive files are still inside the system even if you delete them. However, there is a new feature called “Delete Immediately” wherein it skips the trash and lets you erase files immediately.
This function is available in OS X by using a keyboard shortcut: Option + Command + Delete.
Another option to use “Delete Immediately” is to use the file menu:
- Select the files you wish to delete. You may use the OPTION key while accessing the file menu from the finder.
- Navigate to the File menu on the Mac and scroll and click Delete Immediately
- Confirm the required action
If you are selling your Mac to someone else then you also need to erase all the files and clean up the entire system. You can opt to clean the Mac hard drive to keep yourself safe. Before you wipe out the entire system, remember to Backup your files securely. Once you have perfectly backed up everything, follow these steps on how to clean the Mac hard drive.
Part 2. How Do You Shred Files on A Mac?
When you say or hear the word shred or shredder, the very first thing that comes into mind is to ‘destroy’, ‘remove’ or ‘bury’. This is almost similar to the best Mac file shredder that we are going to discuss today.
Here are steps of how to wipe Mac hard drive in a Mac File Shredder:
- Turn off the Mac
- Press the Power button and hold the Command+R and wait until the Apple logo appears
- Under OS X utility list, click on Disk Utility and click on Continue
- Choose the desired disk and click on Erase
- Click on Security Options (choose how you want to erase the information, remember that ‘fastest’ may be a quick but unsafe method)
- Click OK
- Click Erase. Bear in mind that any from the security options you have selected, the processing is actually taking time.
After the entire erasing is done, you can now breathe deeper and confidently give or sell to a new owner, friend or someone else you want to.
People Also ReadHow to Find and Delete Similar Images on MacBookHow to Clean up A Mac
Part 3. What Is The Best Mac File Shredder and How to Use It?
Do you need a Mac app for deleting files permanently? This 2020, there is one program that tops the list for the best file shredder for Mac and that is FoneDog Mac Cleaner. FoneDog Mac Cleaner keeps your system safe, secured, cleaned and free from any possible information hacks.
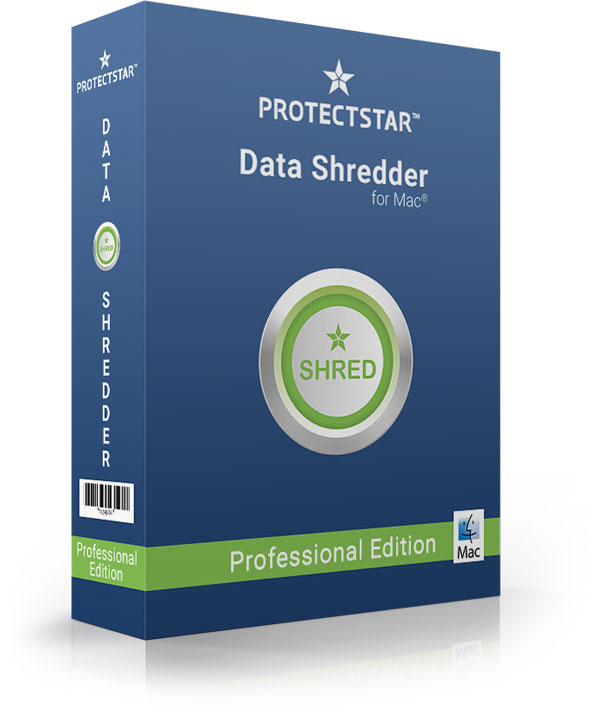
Data Shredder For Mac Download
This permanent eraser for Mac also offers other features and tools that will keep the Mac on its great state or condition.
FoneDog Mac Cleaner is a multi-functional Mac cleaner, file shredder, junk files, large and old files, and many more. It also checks the statuses of Mac including the disk, memory and the CPU usage.
Check out these steps on how to use FoneDog Mac Cleaner and start deleting confidential data of your Mac:
1.Download and install FoneDog Mac Cleaner
Follow the onscreen instructions under the dark mode on Mac on how to download and install the program.
2. Click ToolKit to reveal the Mac file shredder
When the program FoneDog Mac Cleaner has launched, click on ToolKit to view FileManager and click on Crush File.
Data Shredder Apps
3. Choose files to crush
Drag the file you want to crush to the selected space.
4. Click Crush and confirm
Once you have confirmed the desired data to be deleted, click on the Crush button to erase them permanently. You can repeat this step for multiple files.
5. Wait until shredding is complete
Wait until FoneDog Mac Cleaner has finished permanently deleting all files.
Shredding files are so easy when you have FoneDog Mac Cleaner handy. You don’t need to worry about your confidential files anymore. You can download it for free!
Data Shredder For Mac Free
Part 4. Summary
File Shredder For Mac
A file shredder for Mac makes it so easy to permanently erase a file or confidential data inside your system. Although removing them manually may work however there will still be traces of data that can be used to retrieve the files again. For best results, use the best file shredder for Mac which is FoneDog Mac Cleaner.