Running free IBM® MQ for Developers (and Testers)
IBM have released a special IBM® MQ for Developers (and Testers) you can run for free. There are two main options how to run it.
- KB000793OverviewThis application guide illustrates how Docker Enterprise 2.1 can be used to deploy an IBM MQ service communicating between two applications running on separate instances of WebSphere Liberty.The two applications can be staged using the build script, and the sample can then be deployed by using Docker Compose or Kubernetes.
- I should also mention that I tried to follow the instruction on the mq-docker github page: AMQ7017: Log not available If you see this message in the container logs, it means that the directory being used for the container’s volume doesn’t use a filesystem supported by IBM MQ. This often happens when using Docker Toolbox.
- Ibm Mq For Docker Code Base If. It is highly recommended that you use this new code base if possible. The new code base is where active development is happening, and is more robust, with better tests. Note that the new code base does not yet have the default MQ developer configuration. By default, the supplied Dockerfile runs IBM MQ for.
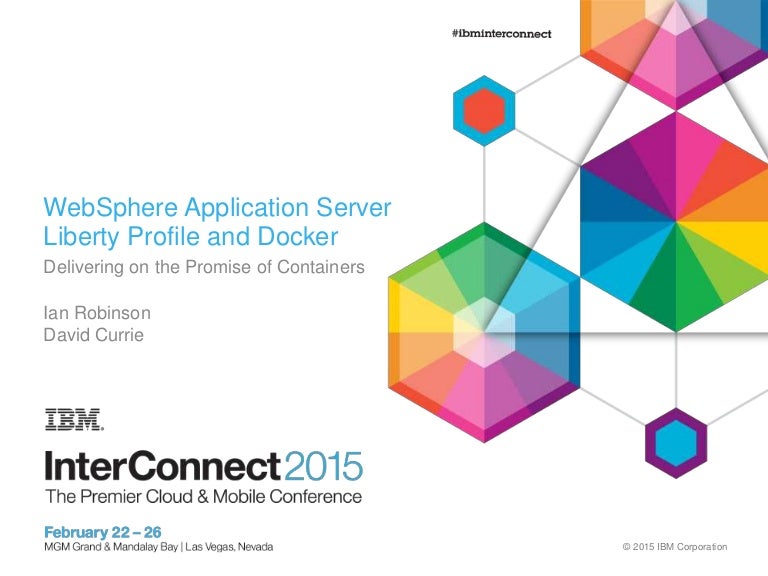
IBM MQ MQCONN from host to Docker container 0 Trying to connect from a C application running as an IBM MQ client on a host to an MQ server running as a docker container. The client code taken from an IBM example is provided below.
- Install on your laptop/server/VM
- Use the docker image
Running on Docker in AWS free tier from Windows
 Unfortunately it is not possible to run Docker Linux images on Windows systems. So you cannot run a Docker IBM MQ for Developers on your Windows laptop. To work around that we will use a free AWS Linux virtual machine. We will sign up for a free AWS EC2 account, run a Linux VM there, install docker and run IBM MQ. AWS free tier will allow you to use a Linux host for a year free of charge. Follow these steps to install a Docker IBM® MQ for Developers on AWS free tier:
Unfortunately it is not possible to run Docker Linux images on Windows systems. So you cannot run a Docker IBM MQ for Developers on your Windows laptop. To work around that we will use a free AWS Linux virtual machine. We will sign up for a free AWS EC2 account, run a Linux VM there, install docker and run IBM MQ. AWS free tier will allow you to use a Linux host for a year free of charge. Follow these steps to install a Docker IBM® MQ for Developers on AWS free tier: Ibm Mq For Docker Macbook
- Create a free account on the AWS website. You will need a credit or debit card to register, but it will not be charged as long as you use the free tier only. Please note it might take up to 24 hours to activate your account.
- Create a linux virtual machine instance on AWS EC2. Make sure you keep the PEM file you have downloaded, you will use it to connect to the virtual machine very soon using PuTTY.
- Download PuTTY and PuTTYGen
- Connect using PuTTY to your AWS EC2 Linux instance
- You should now see a PuTTY connected to your instance
- Run the following commands to update yum and install docker, and make sure you do not get any errors:
- Display, read and make sure you understand and are OK with the IBM® MQ license by running: You will be accepting the license in the next step.
- Run Docker MQ (please notice that by setting LICENSE=accept you are accepting the license you have seen in the previous step):
- Allow for connections from your IP to the AWS EC2 instance on ports used by IBM® MQ (1414 and 9443) by adding new rules to the security group. Note that if your IP changes, you will loose the connectivity and have to do this step again.
- You can test the connection by using a web browser to connect to the web console. Open this URL in your browser https://your-ec2-hostname:9443/admin/ and use username admin and password passw0rd.
- Done! Your MQ instance is up and running. You can now try connecting to it with your application and Traffic Parrot by pointing them at your-ec2-hostname, port 1414, queue manager name QM1, username app and an empty password. There are a few default queues and topics defined there which you can use, if you need more you will have to add them. For more details see instruction at the official IBM® MQ docker image website.
- Next step, follow the JMS IBM® MQ mocking and service virtualization tutorial to learn how to simulate systems communication using IBM® MQ queues and topics and test your software in isolation. It will help you find more bugs and reduce time it takes to test.