Note: These voices are property of Apple Computer, and are part of the Macintosh Operating System (Mac OS) for Apple Macintosh computers. They are not availa. So, short of picking up an old mac or finding someone with one; it seems like the best option is to get a Mac virtual machine running on your PC, then use Terminal to create a file with the voice. Find a Mac, even if it's a second hand Mac Mini or something. Open Applications Utilities Terminal.
FREE
$0(Free to use)
- Unlimited use with Free Voices
- Miniboard to read text in other applications
- Pronunciation Editor
- Works with PDF, Docx, TXT and ePub
Personal
$99.50(One-time payment)
- 2 natural voices included
- All features of Free Version included
- Convert to MP3
Professional
$129.50(One-time payment)
- 4 natural voices included
- All features of Personal Version included
Ultimate
$199.50(One-time payment)
- 6 natural voices included
- All features of Professional Version included
- 5000 images/year for OCR to read from images & scanned PDFs
Convert any text or document into natural-sounding voices.
Supports PDF, Docx, and text documents.
OCR function can convert printed characters into digital text. This allows you to listen to your printed files or edit it in a word-processing program.
OCR can be used to convert screenshots of text from eBook desktop apps, such as Kindle, into speech and audio files.
Converts text into mp3 files for Windows or Mac.
Preserves the original formatting of PDF files
Adjust reading margins to skip reading from headers and footnotes on the page.
Offers a simple way of reading text directly on the page
You can manually modify the pronunciation of a certain word.
Living in the information age, listening to an audio file can improve the work efficiency of many people. Besides, children sometimes cannot understand the written words but can get information through spoken words. The elderly also have difficulty reading a long paragraph. Thus, converting a text file into an audio file becomes a realistic demand.
Many people may wonder how to convert text to speech. In this article, we provide you with several practical ways to convert text files into audio files on Windows, Mac, Android, iOS and online. Read through this essay and choose the one compatible with your device.

Main Content of This Page
Part 1. Convert text to speech on Windows
EaseUS Video Editor is a file converter used on PC. As the best free audio converter, EaseUS Video Editor intends to assist people (especially amateurs) in accomplishing the conversion between text and speech. This application is compatible with Windows 10/8.1/8/7/Vista/XP. If you are a Windows user, you can use it for free.
Converting a text file to speech is just a piece of cake with the help of EaseUS Video Editor. Let’s check what you need to do in the tutorial below.
Step 1. Click 'Text' to choose a text style and drag it to the timeline.
Step2. Right-click the text on the timeline, choose 'Edit'. Then copy and paste the text you want to convert to the appointed place.
Step 3. Right-click the text file on the timeline and click the 'Convert to speech' button to start conversion.
Step 4. Click 'Export' > 'Audio', and choose a file format you like to export the speech file.
Part 2. Convert text to speech on Mac
If you want to convert a text file to a speech file on Mac OS X, you don’t need to download any application or go to any website. All you need to do is edit a text file on your own device with equipped functions. Follow the steps below to finish the conversion between text and audio.
Step 1. To start, open the 'System Preferences' panel under the Apple icon and click on 'Dictation and Speech'.
Step 2. Select the 'Text to Speech' tab.
Step 3. Check the option 'Speak selected text when the key is pressed'.
Step 4. Click the 'Change Key' option then click 'OK'.
Thus, the text file is converted to a speech file successfully.
Part 3. Convert text to speech on Android
Just like Part 2, converting a text file into an audio file, like MP3, AAC doesn’t need an application or a website address. You can complete this mission on your Android device, like HUAWEI, with the original functions. Check the tutorial below and start conversion.
Step 1. Open your device's 'Settings' panel.
Step 2. Select 'Accessibility', then 'Text-to-speech' output.
Step 3. Choose your preferred engine, speech rate, and pitch.
Step 4. Go back to the text file, and long-press the text, choose 'Speech'.
Now you can listen to the audio edition of the text file.
Part 4. Convert text to speech on iOS
iOS includes powerful text-to-speech options that allow you to easily have selected text read back to you, in a wide variety of languages and accents. If you're using iOS 8 or later, there's also a very useful Speak Screen function, which will even automatically turn the pages on your eBook as it reads to you.
Method 1. If you are using a system before iOS 8, you can follow the steps below.
Step 1. Open the 'Settings' panel.
Step 2. Tap 'General' > 'Accessibility' > 'Speech'.
Step 3. Toggle on 'Speak Selection'.
Step 4. Select a voice and Change the speaking rate using the slider (optional).
Method 2. If you are using an iOS 8 system or a system after that, the steps change a little bit.
Step 1. Open the 'Settings' panel.
Step 2. Tap 'General' > 'Accessibility' > 'Speech'.


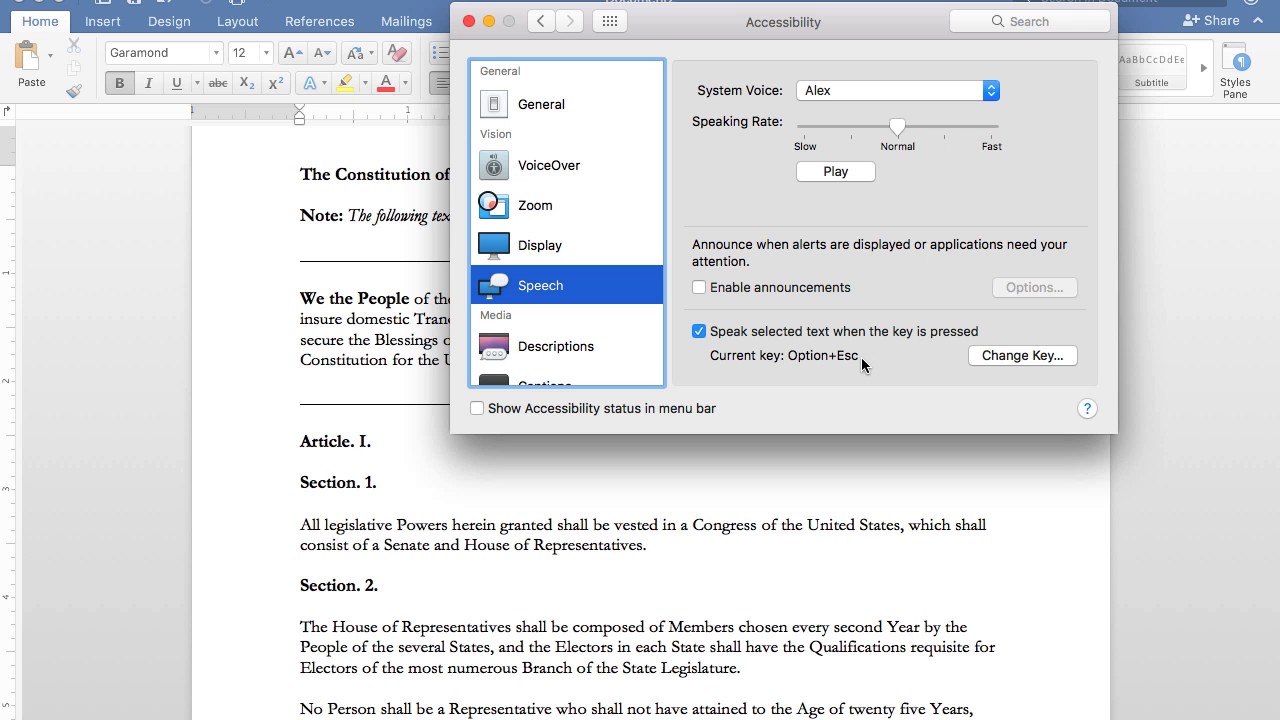
Step 3. Toggle on 'Speak Screen'.
Step 4. Select a voice and Change the speaking rate using the slider (optional).
Step 5. Toggle text highlighting on or off (optional). You can have your device highlight words as they're read by toggling this option on.
Part 5. Convert text to speech Online
Free Text To Speech Voices
Natural Reader is a professional online text to speech program. It can convert any written text into spoken words. The paid versions of Natural Reader have many more features. Still, if you just need to convert text to speech, the free version can meet your satisfaction.
Let’s take a look at the tutorial below to find out how you can convert text to speech with this free converter.
Step 1. Drag the text file you want to convert to the box.
Step 2. Select language, voice and medium.
Step 3. Click the 'Create audio file' button.
Step 4. Save the audio file to your device.
Part 6. Conclusion
Text To Speech Free
To sum up, the file converter mentioned above can all help you convert a text file into an audio file. However, there is one thing you need to know. The online converters are fragile if the website breakdown. For iOS, Mac, Android users, you only need the assistance of your own device. But for Windows users, EaseUS Video Editor is the best text to speech converter for you.
Part 7. FAQs
There are some Q&As related to 'convert text to speech'. If you did not find the solution you want from above, read through them and see if they can solve your problem.
1. How do I convert text to audio files?
Mac Text To Speech Voices Alex For Windows 10
Step 1. Open a document using text speaker and click 'Speak' > 'Convert to Audio'.
Step 2. Change the audio properties such as the sound quality, frequency, bit rate, and audio channel depending on your requirement.
2. How do I make my word document talk?
Step 1. Select the text you want to listen to. If you want to listen to the entire document, press 'Ctrl-A' to select everything.
Step 2. Click the 'Speak' button on the 'Quick Access' toolbar to make Word speak the document.
3. How do I get more voices for text to speech?
Step 1. Click on the 'Start' icon. Choose 'Control Panel', 'Switch to Classic View' and then click 'Speech'.
Step 2. Click 'Text-to-speech'. In the 'Voice Selection' area, click the down arrow, then a list of voices will appear. Choose one of the voices from the list and click on it.