- Mass Effect 2 Binaries Folder Empty Nester
- Mass Effect 2 Binaries Folder Empty Folder
- Mass Effect 2 Binaries Folder Empty Folders
- Mass Effect 2 Binaries Folder Empty
- Windows Binaries Folder
- BINARIES (3.1). No weapon swap if empty when shooting. Mass Effect 2 is frequently set up in the C: Mass Effect 2 directory, but this location can differ a lot depending on the user's option while installing the application. C: Users UserName AppData Roaming Mass Effect 2 Uninstall unins000.exe is the full command line if you want to uninstall.
- Jul 07, 2019 Sep 6, 2013 - Mass Effect 2 mod Released 2013. If for some reason backup is not restored, move the contents of the 'Backup' folder to the game folder. BINARIES (3.1). No weapon swap if empty when shooting. Mass Effect 2 is frequently set up in the C: Mass Effect 2 directory, but this location can differ a lot depending on the user's option.
- Sep 01, 2020 Mass Effect 3 does not use an import save game data in the same way that one could import save game data from Mass Effect to Mass Effect 2. Instead, it detects an existing Mass Effect 2 save games folder (as if Mass Effect 2 was installed and completed).
Navigate to that directory in Windows. The game you're looking for should have a folder with its name here. Usually for a game, there's an.exe with the game's name either in the base folder for that game, or under a /bin folder. You have to dig a little deeper for Mass Effect 3 than most.
|
Tech Enhanced - Mass Effect
A guide created and maintained by TechAngel85.
Forum Thread
Help support STEP! ALL donations are applied to operating expenses.
| Notice: |
| Only original disk or Origin installations are supported for this guide! |
Users playing the game through Steam will not be able to use the overhaul mod from this guide due to changes required to the .EXE file. Steam protects these files from tampering and will not launch the game if they are altered. However, Steam users can register their game through Origin in order to complete the entire guide. Users who are using a downloaded version of the game should only be altering files in an Origin installation! Also note that the downloaded Origin version of the game automatically includes the two DLCs for free, whereas finding and getting the DLCs to run on Steam is a major pain. Users with the original disks can use this guide without issue.}}
Welcome! Mass Effect has been out for many years now. Anyone that has played these games can attest to their greatest in both storyline and gameplay. Although an older game, Mass Effect is still visually appealing on modern systems, however, there is always some room for improvement! This guide aims to:
- Setup Mass Effect on modern systems
- Improve the visual appearance of the game
- Improve the stability of the game
- Improve the Dynamic Shadows used
This guide will not:
- (Completely) Fix the Dynamic Shadows
- Use tweaks which provide no measurable benefit
- Be a complete game overhaul such as S.T.E.P.
Mass Effect was built upon Unreal Engine 3, which provides users some customization; however, certain things can not be easily fixed. One of these are the Dynamic Shadows. BioWare's implementation of dynamic shadows in Mass Effect is horrible. Yes, they may have looked okay on consoles; however, when the game was ported over to the PC, like many titles before it, Mass Effect had no real upgrades done specifically for PC users. Dynamic Shadows are addressed in the INI Tweaks section of this guide, but do not expect gold. Unfortunately, dynamic shadows are simply going to remain comparably bad when put up against more modern games; even with the tweaks included.
Since Mass Effect was built upon Unreal Engine 3, there is a lot of customization which can be done via INI files; however, Mass Effect does not use a good majority of the parameters available in the Unreal Engine. When the game was ported to the PC by Demiurge Studios, there were a few changes made to the game to make it easier for keyboard and mouse users but very little of the work was actual optimization for the PC. As such, much of the Unreal Engine was left unused. Many 'old school' gamers that have tweaked the Unreal Engine to its limits will be left disappointed. This guide will only cover the tweaks which have an actual effect in the game and will not cover any tweaks that would allow cheating or easier gameplay. Users wanting those types of tweaks can implement them, if they wish but they will not be included here.
Finally, Mass Effect was not built to be an easily modded game such as The Elder Scrolls or Fallout games; however, with the right tools anyone can mod games built on the Unreal Engine. There are many texture replacement mods for Mass Effect, but most require the use of a utility called TexMod. This tool is infamous for making the game unstable; therefore, there will not be any mods included in this guide which would require the use of this tool.
Software Installation & Initialization
Install the game as you normally would with either the CD-ROMs or Origin. I personally recommend installing most games to a different drive/partition than the OS is installed on. If using a CD-ROM version, download and install the Official 1.02 Patch from BioWare. The Origin version of the game should already be patched to v1.02.
| Notice: |
| Make sure in your Origin settings you have 'Automatic game updates' and 'Automatically update Origin' turned OFF! It has been reported that if Origin is set up for 'automatic game updates', the changes made in this guide can be reversed when starting the game. This is due to the fact that Origin validates the game cache when checking for updates. |
The Mass Effect Config
Users should now run the configurator. Navigate to where the game's installation folder is located ( ...Mass EffectBinaries ) and launch the MassEffectConfig.exe application. Click on [Video] in the left pane and choose the settings best for your system. Unfortunately, these settings will vary from system to system so there is no right or wrong choices here. I do recommend choosing the maximum settings available. It should be noted, most modern systems will be able to run Mass Effect at 1920x1080 resolution with maxed out settings without any performance issues whatsoever. Keep this in mind and use the recommended settings during the initial setup. Lower them later if the game is running at too low a frame rate, or if the system isn't even breaking a sweat, adjust them higher.
Video Settings

- Resolution
- This is the resolution Mass Effect will run at. It is recommended to choose the native resolution of the monitor in use.
- Aspect Ratio
- This is the orientation of the monitor in use. The choices are [4:3], [16:9] and [16:10]. This setting defaults to 4:3 on most systems; therefore, adjusting it may be required before changing the Resolution above, if the monitor being used is a widescreen monitor.
- Particle Effects
- Think of this as an early version of PhysxX on the NVIDIA graphics cards. The higher the setting the more particles will be rendered during explosions and other effects. The recommended value for this setting is [High].
- Texture Detail
- This determines the detail at which textures are rendered. The recommended value for this setting is [Very High].
- Filtering Mode
- The determines how the textures are rendered. The recommended value is [Anisotropic].
- Dynamic Shadows
- Dynamic shadows are shadows rendered on moving objects in the game, such as the characters. These shadows are determined from light sources and in Mass Effect are rendered by the CPU. The recommended value is Enabled (checked); however, Mass Effect's implementation of dynamic shadows isn't very good. They are often blocky and feathery. If this is an annoyance, simply disable them because there is no fix for this. In the INI section below they will be improved, but only slightly. Ambient Occlusion can be forced in Mass Effect which will also improve the dynamic shadows a bit more.
- Vsync
- Vertical Sync (vsync) will sync the game's FPS with the monitor's refresh rate, which is most commonly 60Hz. This means the FPS will be capped at around 60FPS. This can be changed in the INIs. The recommended option is enabling this (checked).
- Windowed
- If checked, this will run Mass Effect in a window instead of full screen. This is not recommended so leave it unchecked.
Here is a screenshot of my settings:
Audio Settings
There is only one setting here with two options to choose from; [Hardware] or [Software]. This will determine how the audio is handled and could be different for different systems. The recommended option is [Hardware], which will use the on-board or expansion slot audio hardware for all sound rendering. Users who have anything above a 2.0 channel speaker setup, will have to use the Hardware option to take advantage of these setups.
Save Settings
Once the proper settings above have been chosen. Save the settings:
- Click on [Mass Effect] in the top menu bar.
- Click [Save Settings]
- Close the Configuration Utility
Video Card Configuration
I currently only have a Nvidia card to reference for this section so AMD users will have to figure out their corresponding settings on their own. For this section Nvidia Inspector will be used to force a few graphical settings to be used in the game. These changes will have a performance impact so please adjust them up or down according to the performance of your system. Most modern systems should stay around the 60FPS range, even with all the tweaks from this guide. To get started, download Nvidia Inspector and navigate to the Mass Effect profile. If you're unaware of how to do this, see the Nvidia Inspector Guide. There are only a few settings of interest here:
Antialiasing
- Antialiasing - Mode
- Antialiasing - Setting
- Do NOT change the above settings! Doing so will cause very bad lighting glitches in the game. We will be using SMAA injector for this guide as the preferred antialiasing solution.
Texture Filtering
- Anisotropic filtering mode
- Change this to [User-defined / Off]. This will allow a user-defined setting for anisotropic filtering.
- Anisotropic filtering setting
- Change this to [16x]. This forces 16x anisotropic filtering via the video card rather than the game engine. This will provide slightly better results than using the game's setting.
- Texture filtering - LOD Bias (DX)
- This setting can be changed to a negative value to increase the sharpness of the distant textures in Mass Effect. If, this is changed start with low values and then test, such as [-0.125]. Be aware this can also cause shimmering on some textures. I have simply mentioned the possibility to change this setting for users who want to try it. For this guide, the setting is not changed and left unaltered.
Common
- Ambient Occlusion setting
- Change this to [High Quality]. This forces ambient occlusion to be used in the game which provides more realistic lighting in shadowed areas and corners. This setting can be lowered according to your system performance.
- Ambient Occlusion usage
- Ensure this is set to [Enabled], else ambient occlusion will not work.
Subpixel Morphological Antialiasing (SMAA)
Since forcing antialiasing through the drivers causes lighting glitches which make the game unplayable, we'll be using SMAA injector as the recommended solution for this guide. SMAA is lighter weight than Multisampling Antialiasing and still provides very good results compared to the game's original antialiasing solution.
- Download SMAA Injector
- Extract the files
- Copy the files from the d3d9 folder to the Mass Effect binaries folder: ..Mass EffectBinaries
- Open the injector file
- Under the [smaa] heading change the preset from SMAA_PRESET_HIGH to SMAA_PRESET_ULTRA
- Save the file and close.
SMAA is now installed and will inject itself into the game. The ULTRA preset has been chosen for this guide because during testing the game remained at a steady 60 frames per second. A lower preset can be chosen if desired.
Software Hacking (Easy Dencryption)
Before the INI settings can be adjusted, Mass Effect has to create them. This is done by launching the game for the first time. Launch the game and allow it to load up the to the first menu. Then exit back to the desktop. This creates the default INI files that are required for the sections below. They are located in the '..DocumentsBioWareMass EffectConfig' directory. The only files of interest are BIOEngine.ini, BIOGame.ini and BIOInput.ini.
Take the usual precautions before moving forward by backing up the three INI files listed above. This is more important for users either experimenting with the following tweaks or using other tweaks not covered in this guide. If the INI edits cause any issues, they can be restored by simply deleting them and restoring the backups or by relaunching the game after they've been deleted. A new set of default INI files will be recreated for the ones that were deleted when not restored from a backup.
There are also a couple things to keep in mind before tweaking the files beyond what is covered below:
- Some parameters are in multiple locations in the INI files. For this guide, pay special attention and only change the parameter in the location shown below or the tweak will not work.
- If the parameter does not exist in the location, create it.
- Many parameters in the INI files will have no effect in the game. If a parameter hasn't been included below it's because these are the either unused features of the Unreal Engine, parameters used for debugging, or parameters used for other things not applicable to this guide (like allowing the play to cheat).
BIOEngine.ini
The BIOEngine.ini file houses the main audio and graphic settings for Mass Effect.
[Engine.GameEngine]
- bSmoothFrameRate=True
- This is similar to vsync. It will tell Unreal Engine to keep the game within a minimum and maximum frame rate. It's recommended to leave this set to true or change it to true. If you desire to use Mass Effect in benchmarks, then setting this to false and turning off vsync will enable you to record the maximum FPS the system is capable of.
- MinSmoothedFrameRate=22
- MaxSmoothedFrameRate=60
- These two parameters control the minimum and maximum framerate for the setting above. If bSmoothFrameRate above is set to true then the parameters specified here will be enforced. The framerate will be capped at the minimum and maximum specified in order to prevent framerate spikes and dips. The default for minimum has been left alone; however, the maximum has been edited from 62 to 60. This is to match the most common refresh rate of most monitors. If your monitor has a higher refresh rate, feel free to increase the maximum to match.
- bUsePostProcessEffects=True
- This setting controls the majority of the post processing effects in Mass Effect. This includes the Film Grain, Motion Blur, Bloom and Depth of Field effects. It is recommended to keep the default of true or change it to true to enable these effects. If there is an effect you prefer to disable, you may be so individually either below or in-game.
- bEnableBranchingPCFShadows=True
- This setting enables a rendering of softer shadow edges. It is recommended to keep it enable or some shadows can appear blocky. From testing, this doesn't not affect dynamic shadows which is unfortunate.
- bUseBackgroundLevelStreaming=True
- This setting should remain as 'true'. It is related to background streaming of textures. Setting it to 'False' will dramatically increase level loading time and may result in crashes.
- ShadowFilterRadius=3.50000
- This parameter controls the shadow filtering and determine how sharp or clear the outlines of shadows appear. Higher values result in more rounded and faint shadows. Lower values result in sharper shadow outlines. I have set the recommended value above which are for 'ultra shadows'. You can reduce this and the other shadow values if the performance hit is too great on your system.
- DepthBias=.006
- This parameters determines the way Dynamic Shadows appear. Higher values will reduce the number of shadows shown; whereas, a value of 1.0 will totally remove dynamic shadows on objects. Lower values will increase the number of shadows; however, values too low can result in glitches. As of the 1.02 Patch, the DepthBias value may default to '0.030'. This will remove dynamic shadows. Setting it to '0.012' to restore all dynamic shadows. The recommended value is .006 for this guide.
- MinShadowResolution=32
- MaxShadowResolution=4096
- These two parameters determine the minimum and maximum values for shadow resolution and may have a performance impact on some systems. Higher minimum values result in darker and richer shadows. Lower minimum values result in less distinct and grey shadows. Too low or too high of values for the two parameters may also result in visual glitches. The upper threshold for MinShadowResolution and the lower threshold for MaxShadowResolution varies from system to system. Raising the minimum higher than 32 may result in missing shadows. The recommended values for this guide are above.

- ModShadowFadeDistanceExponent=0.20000
- This parameters controls the distance at which shadows fade into/out of view. Higher values result in shadows fading at shorter distances and will also result in fainter dynamic shadows. At 0.5 most shadows will be very faded to almost invisible. At 0.0 all shadows will be shown at all distances. This improves the realism of the game at the cost of some performance on some system. The recommended value for this guide is 0.20000.
[SystemSettings]
- DynamicDecals=True
- Dynamic decals are decals left by players from weapons fire. When set to 'False', weapons will not leave scorch marks or bullet holes on objects when hit. It's recommended to leave it set to 'True'.
- DynamicLights=True
- This parameter controls the Dynamic Lighting. Dynamic Lighting is lighting that interacts realistically with the world. Setting this to 'False' can result in lighting glitches such as objects appearing as black. It's recommended to leave this set to 'True'.
- LightEnvironmentShadows=True
- This parameters controls whether or not the environmental lighting, such as sunlight, creates shadows. It's recommended to leave set to 'True'.
- CompositeDynamicLights=False
This is a less accurate form of dynamic lighting and as a result, not as high a quality. Leave it set to 'False'.
- ShadowFilterQualityBias=4
- This parameter appears twice in this section for some unknown reason. When changing one, also change the other for good measure. It controls the quality of the shadow filtering used. Higher values result in higher quality shadows. The recommended setting for this guide is '4'.
- DirectionalLightmaps=True
- Leave this parameter set to 'True'. Disabling it can result in black textures where lightmaps are used. When enabled, this will improved image quality, giving surfaces additional depth and detailing.

- FloatingPointRenderTargets=True
- Altering this parameter can have an negative visual impact on the game by turning off some effects. Leave it set to 'True'.
- Trilinear=True
- Trilinear Filtering can improve the appearance of textures in the game. It's impact is minimal; however, it is recommended to leave it set to 'True'.
- SkeletalMeshLODBias=0
- ParticleLODBias=0
- LOD Bias alters the clarity of textures and details via mipmaps. Higher (positive) values will make these blurrier and less detailed. Lower (negative) values will make these clearer and crisper but can result in unwanted aliasing. The SkeletalMeshLODBias parameter affects animations and the ParticleLODBias affects particle effects. It's recommended to leave these set to '0'; however, a '-1' value should be safe as well.
- MaxAnisotropy=0
- This parameter controls the level of Anisotropic Filtering (AF). The default is 4; however, the recommended setting for this guide is 0 due to the fact that we're forcing it through the graphics drivers instead.
[TextureStreaming]
- PoolSize=1024
- This should be changed to the value above to help reduce texture glitching and studdering. The default value is 140.
[TextureLODSettings]
The parameters below control the LODs in the game. The recommended values for this section are below. You can simply copy and paste this section to overwrite the defaults.
BIOGame.ini
The BIOGame.ini file holds various game world settings for Mass Effect.
[BIOC_Base.BioActorBehavior]
- AllowFriendlyCollateral=False
- If set to 'True', this parameter will allow your squad members to be injured by friendly fire and vice versa. Enabling this will make the game more realistic but will also make it more difficult in heavy combat areas. The option is yours whether or not to enable it.
[BIOC_Base.BioPawnBehavior]
- m_bAllowPhysicsOnDeadBodies=True
- If set to 'True', this parameter will activate physics on dead bodies. This allows them to be shot resulting in blood and minor movements. Enabling this will add realism to the game. It's completely optional; however, I recommend it be set to 'True'.
[BIOC_Base.BioPawn]
- m_fCorpseCleanupFirstAttemptTime=60.0
- This parameters determines how many seconds the game will wait before attempting remove a corpse from the game. Increasing this value will increase realism in the game. The recommended setting is '60'.
- m_fCorpseCleanupAttemptRetryTime=30.0
- This parameters controls how long the game will wait before attempting to remove a corpse once the m_fCorpseCleanupFirstAttemptTime parameter's value has expired. The recommended setting is '30'.
BIOInput.ini
The BIOInput.ini file holds the key bindings for Mass Effect.
[Engine.Console]
- ConsoleKey=Tilde
- This parameter doesn't exist by default; therefore, it must be added. Setting this to 'Tilde' will enable access to the in-game command console using the [~] key (the key above [Tab] on a U.S. standard keyboard). Common console commands can be found at the end of this guide.
Texture Hacking (Easy Dencryption)
I was hesitant to add any mods into this guide because the main modding tool for doing this (Texmod) is notorious for making the game unstable. However, there is one overhaul that doesn't require using this tool. Though many more mods exist for Mass Effect, the majority use Texmod. This guide will not cover these mods due to Texmod's issues with stability.
Mod Preparation
In order to run the following mod without issues, the game needs to be allowed to use more than 2GB of RAM, which is its programmed limit. This limit is not an issues if MEUITM is not installed. If MEUITM is going to be installed (and I do recommend doing so), then the mod will be adding a lot of higher resolution textures to Mass Effect which will require more memory than the default game allows. To edit this programmed limit, we'll be using Explorer Suite. This utility will allow users to alter .EXE files. Follow these instructions to edit the Mass Effect executables:
- Install Explorer Suite
- Navigate to 'Mass EffectBinaries' folder
- Right click on MassEffect.exe
- Click on [Open with CFF Explorer]
- Click [No] to the pop-up.
- In the left pane, click on [File Header]
- In the right pane, on the bottom row that says 'Characteristics' click where is says 'Click here'
- Check the box next to 'App can handle >2gb address space' and click [OK]
- Now in the menu bar at the top click [File] and choose [Save As...]
- Save the file as MassEffect2.exe. DO NOT save as MassEffect.exe and overwrite!
- Close CFF Explorer
- In your Binaries folder, right click on MassEffect.exe and click [Rename]
- Rename it to 'MassEffect_original.exe'. This preserves the original file in case there is an issue and it needs to be revert back.
- Finally, right click on the saved file, MassEffect2.exe and rename it to 'MassEffect.exe'.
- You're now ready to install the mod.
M.E.U.I.T.M.
Mass Effect Update/Improvement Textures Mod (M.E.U.I.T.M.) sets out on a mission to improve Mass Effect's textures in a way that doesn't alter the original concept of these textures. They are upscaled to higher resolutions, re-painted, have added/enhanced details and bump maps, and some of the normal maps have also been rebuilt. This gives the textures a higher quality look and an overall polished feel which bring it more in line with the later games in the series. Not only has the author improved the textures, but the Lighting and Shadow Maps on the walls and floors have also been improved to provide more appealing and realistic lighting for these sources. Finally, the author has given us a new Film Grain texture which mimics the grain texture found in Mass Effect 2; a great improvement from the muddy grain of the default texture in Mass Effect.
There are two ways to download this mod. The first and best way is with a torrent client by using the MEUITM v12062014 (Torrent Link) main file. This will download a .zip archive. Extract this file and open the torrent file in a torrent client to start the download. The second method, which doesn't require a torrent client is to download the mod whole directly from Nexus in a single file by clicking the MEUITM direct Download 12062014 main file. These files are very large and since Nexus will often have some issues with large files, I recommend the torrent option.
| Warning: |
| Installing the following mod will permanently alter the game. If any issues arise from the installation process, users will have to reinstall Mass Effect to correct them. |
M.E.U.I.T.M. (main file)
File size: 4.21GB
Required disk space: 12GBs
Installation:
- Extract the archive and run the MEUITM.exe file.
- Click [Next]
- Click [Change] and navigate to your Mass Effect installation folder. Select the Mass Effect root folder.
- Click [Next] twice to install the mod. This will take several minutes to complete. Once it's done, click [Finish].
M.E.U.I.T.M. (No Brows fix for female NPC's)
Description: Fixes bugged female NPC eyebrows
File size: 73.5MB
Installation:
- Extract the archive to the Mass Effect installation folder.
- Click [Yes] or [Copy and replace] to all overwrite prompts.
Mission Debriefing
Clean the Shader Cache
Before running the game, the shader cache needs to be cleared. This is done in two steps:
Step 1
- Open 'MassEffectConfig.exe' located in your Binaries folder ( ...Mass EffectBinaries ).
- Click the [Repair] button on the left
- Click [Delete Local Shader Cache Files].
- Click on the [Video] button on the left and ensure the settings are correct. If so, simply exit the program. If not, correct the settings and then save them by clicking [Mass Effect] at the top and clicking [Save Settings].
Step 2
- Navigate to your ..DocumentsBioWareMass EffectPublishedCookedPC directory.
- Delete the 'LocalShaderCache-PC-D3D-SM3.upk' file, if it exists. If it doesn't, you're good to go!
Set the Compatibility Mode
Mass Effect apparently doesn't like to run on 64-bit systems very well. If running a 64-bit version of Windows, doing this step will help protect you against the 'General Protection Fault' error. It could be beneficial doing this on 32-bit systems as well; however, I have no way of testing this. Users on 64-bit systems will need to set the game to run in compatibility mode. To do this, Windows Vista, Windows 7 or Windows 8 with 1GB of free system RAM and 15 GB of free disk space is required. Here's how:
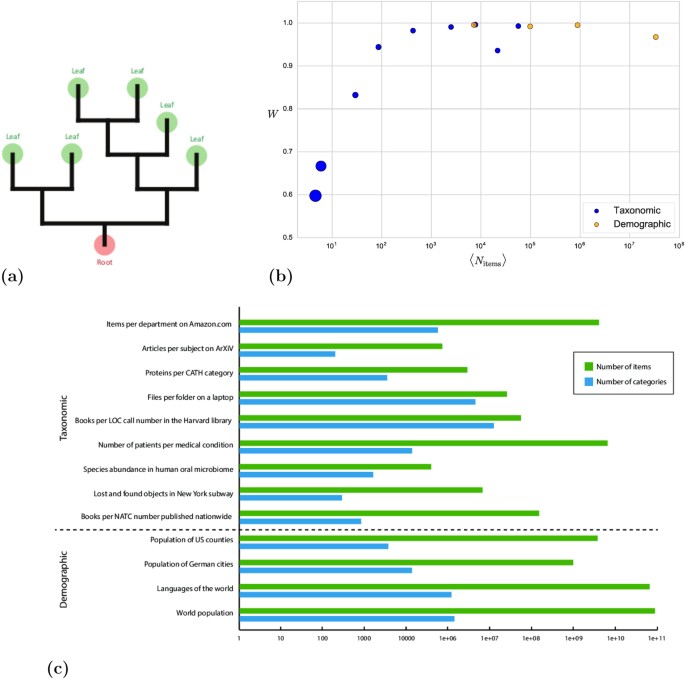
- Navigate to the installation folder ( ...Mass Effect ). Here you will see a file called 'MassEffectLauncher.exe'.
- Right click on this file and choose [Properties].
- Click the 'Compatibility' tab at the top of the window that opens.
- Here, check the box for [Run this in compatibility mode for:] and choose [Windows XP (Service Pack 3)] from the drop-down menu.
- Next, click the box for [Run this program as an administrator] at the bottom and click the Apply button.
- Exit the window.
Now open the 'Binaries' folder. Repeat the above steps for the 'MassEffect.exe' file.
Defrag
If the M.E.U.I.T.M mod was installed, it replaced nearly 12 gigabytes worth of files for Mass Effect. At this point, it's recommended to defrag your hard drive where Mass Effect was installed or the Mass Effect Folder, itself. I recommended Auslogics Disk Defrag for HDD users. It's free and does a better and faster job than Windows. Skip this step if Mass Effect has been installed to a solid state drive (SSD). SSDs should not be defragged!
Console Commands
- SetRunSpeed #
- sets the running speed. 99 is slow, 9999 is very fast.
- SuperSpeed
- Toggles super fast movement on and off. Entering this twice will reset the the game to the default speed.
- Ghost
- Disables collisions.
- Walk
- Enables collisions.
- FOV ##
- Changes the field of view.

- SloMo #.#
- Changes the game speed. 1.0 is default. 2.0 is twice as fast. 0.5 is half speed. (Handy for taking slow motion video.)
- ToggleFlyCam
- Toggles the free camera on and off.
- CamToggleDebug
- Moves the camera angle slightly up and behind the character.
Mass Effect 2 Binaries Folder Empty Nester
- PlayersOnly
- Pauses the game. (Handy for screenshots.)
- Quit / Exit
- Exits the game. You will lose your unsaved progress!
- Shot
- Takes a screenshot. These will be saved as BMP files. I recommend using FRAPS with the PNG format rather than this.
- Stat FPS
- Displays the game's included FPS counter. This may not work if you are using compatibility mode to run the game. If you're not able to use this, FRAPS can be used here as well.
Debugging
General Protection Faults
Mass Effect 2 Binaries Folder Empty Folder
These errors will cause the game to freeze. If the game has frozen, Alt+Tab during the freeze without closing the game and you should see an error message displayed. If this message states, 'General Protection Fault' near the top of the message, then most likely you forgot to set the game to run in compatibility mode. See above under the 'Mission Debriefing' section to learn how to set up compatibility mode.
This error can also be caused by using the LAA Patch method instead of the Explorer Suite method described in this guide to allow the game to use more than 2GB of RAM. If you used the LAA Patch, revert your files back to default by either replacing the MassEffect.exe file with a backup or if you didn't back it up, by reinstalling the game. Once you have the original EXE files back, use the method above under 'Texture Hacking' to allow the game to use more than 2GB of RAM. The method described in this guide is the only supported to perform this action.
Mass Effect 2 Binaries Folder Empty Folders
The last known reason users may receive this error is due to certain hardware configurations which, unfortunately, nothing can be done about it. Mass Effect doesn't play nice with some hardware setups (video card/processor combinations). If you're getting the 'General Protection Fault' error and you've tried the above solutions, then this error may simply be caused by your hardware and you're out of luck.
Characters turn black & blocky in certain locations
Mass Effect 2 Binaries Folder Empty
If you are playing on a recent AMD processor (late 2011-up), some locations will cause characters to turn into an assortment of black and blocky pixels for seemingly no reason. This is known to happen on the Peak 15 labs in Noveria, and in Illos. The reason for the processor-specific issue is because Mass Effect uses 3DNow instructions, which were removed by AMD starting with the late-2011 Bulldozer architecture.
To work around this, open the console (make sure ConsoleKey is set beforehand in the INI...see above), and type 'viewmode unlit'. This will brighten the lighting, but will also fix the issue until you have played through the area that is causing the issue. When you are out of the area, reopen the console and type 'viewmode lit' to reset the lighting back to normal.