This video shows you how to get back into Windows 10 if you can't log on with your pin or Microsft ID password. Here is the link on how to make a Restore sho.
Pin login is a new way for Windows users to quickly log in their computers since Windows 8, and this method is widely recommended by Microsoft. Whereas, users are always meet with the problem that their pin login doesn’t work in Windows 10, how to fix this problem? Let’s take a look at this article and find the solution.
Setup Pin Windows 10
Part 1: How to Fix Windows 10 Cannot Add Pin Issue
- I disabled windows hello (PIN and fingerprint) and then enabled it again. Did that 3 times and lord behold it So I have client who want's to use his fingerprint scanner as default logon in windows.Problem is that windows asks for a fingerprint AND PIN, all the time.
- I pick 'update and shutdown' and then boot the computer; it now accepts the normal password or PIN to logon as usual. There is something strange when these silent installs happen in Windows 10 and the computer needs restarting because nothing tells you this after waking up from power save and your computer Password or PIN will not be accepted.

In most of the case, users will meet this the pin login problem after update, even for users who can enter their computer that find it impossible to delete the new local pin account, unless they have already set it when their computer was Windows 8.
For those who cannot use pin login, it is generally because the IPsec Policy Agent service hasn’t been turned on. What we need to do is to set the service to automatically and manually open the resume. Firstly, enter your Windows 10 computer with an available account, and look the procedures as follow:
Windows 10 Pin Login Error Access
1. Enter “service” in the taskbar search box and open “View local services” in the search result;
2. Local the “IPsec Policy Agent” in the service and double-click to open its properties;
3. Set the service startup type to “Automatic” and click “OK” to save the settings.
4. Finally, manually open the service. And you can restart your Windows 10 computer and try it out to check the pin login service is normal or not.
Part 2: What to Do When Windows 10 Computer Cannot Normally Start
Whereas, exceptions are always exist. If you happened to forget the password and have no idea to start your Windows 10 computer, what can we do? Windows Password Key will help you out of trouble. It can help to recover or reset all user and administrator passwords, reset domain administrator password as well as reset passwords for movable devices.
Free DownloadBuy Now($19.95)1. Download the install Windows Password Key on an available computer, run the program and use it to burn a “Reset Disk”, it can be an empty DVD/CD or USB flash drive.
2. Insert the reset disk and restart your password-lost Windows 10 computer, press F2/F10/Delete key to enter the BIOS settings, choose the target device by changing the “Boot Menu”;
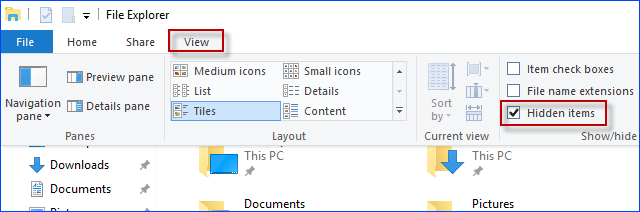
3. You will see the Windows Password Key program after seconds. And you can choose a password protected account to remove or change its password;
4. Click “Next” to confirm the operation, exit the program and restart your Windows 10 computer again.
5. Turn to the first part of this article and turn on the “IPsec Policy Agent” service.
After you read to this paragraph, you must have solved the Windows 10 pin login not available issue. Once you lost password for Windows 10/8.1/8/7/Vista/XP, you can also use the solution of part 2 to fix.
- Related Articles
- Top 3 Free Ways to Fix Windows 10 Update Error
- 3 Ways to Fix the Start Menu Stopped Working or Not Open in Windows 10
- Free Way to Recover Lost Data after Upgrade to Windows 10
Please enable JavaScript to view the comments powered by Disqus.comments powered by Disqus

If you want a logon password to secure your Windows 10, you can create a password, add a PIN code, and set up a Picture password for your user account. However, sometimes a password may bring much inconvenience so that you don't want any password. In this case, just don't set up any password or disable password logon. Now here we show how to disable PIN, Picture and Password logon in Windows 10.
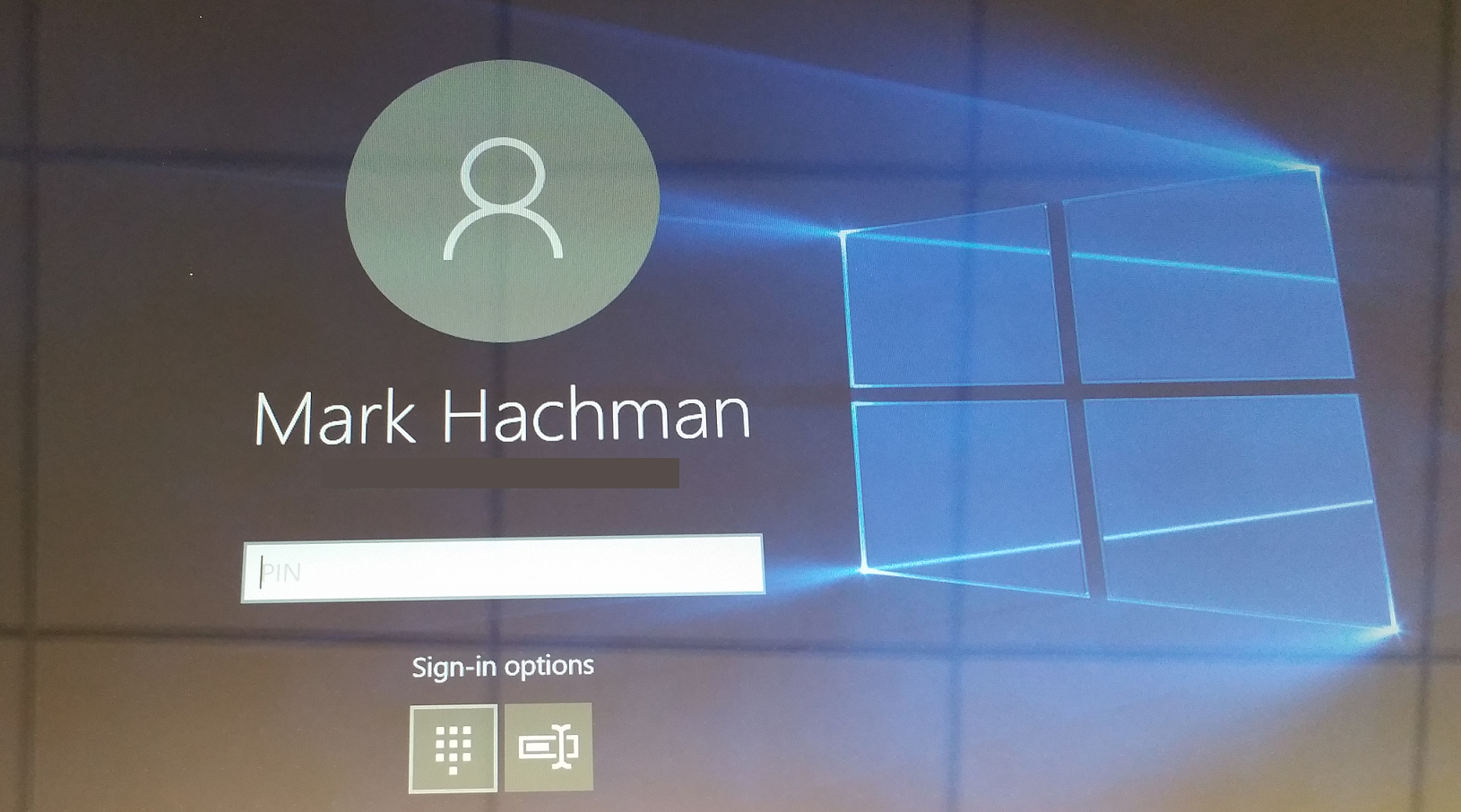
Part 1: How to disable PIN and Picture password logon in Windows 10
Generally, only when you've created a text password for your user account, can you add a PIN or Picture password. But once you've disabled PIN and Picture password logon in Windows 10, you can't set up or use a PIN or Picture password any more.
Step 1: Simultaneously press Win + R keys to open Run dialog. Type gpedit.msc and click OK.
Step 2: Local Group Policy Editor opens. Navigate to Computer Configuration > Administrative Templates > System > Logon. On the right pane, you can easily find Turn on PIN sign-in and Turn off picture password sign-in.
1. Disable PIN logon: Double-click on 'Turn on PIN sign-in'. Tick Disabled, then click Apply and OK. Then a user on your Windows 10 can't set up or use a PIN.
2. Disable Picture password logon: Double-click on 'Turn off picture password sign-in'. Tick Enabled and then click Apply and OK. Then a user in your Windows 10 can't set up or sign in with a picture password.
Part 2: How to disable password logon in Windows 10
If you've created a text password for your user account, you have to type the password each time you sign in Windows 10. Sometimes it can be time-consuming. Then you can disable the password logon.
Step 1: Open Command Prompt. Type netplwiz and press Enter key.
Step 2: User Accounts dialog opens. Select the user account whose password you want to disable, uncheck the box next to Users must enter a user name and password to use this computer, and then click OK.
Step 3: Make sure the user name is right and type its password, then click OK. Then the password logon should be disabled.
Tips: By this way to disable password logon, you can bypass Windows 10 password logon screen and automatically sign in without password after you start or restart your PC. However, the password still exists and is required when you sign out of Windows 10 and then re-logon.
Related Articles
- How to Remove Forgotten PIN in Windows 10
- How Do I Disable Password on Windows 8.1/8
- How to Disable Password Expiration in Windows 10
- How to Disable User Account Control in Windows 10
- How to Disable Auto-Lock Screen Feature in Windows 8