If it does so, I am sure that it resides in the cloud, rather than on the iPad itself (my Dragon NaturallySpeaking Premium 11 has a user profile that one can manually copy, whereas the Dragon NaturallySpeaking Professional 11 which I use at work does not have this or, rather more accurately I suspect, it is built-in as a part of the program).
Someone asked me recently whether their friend should purchase Dragon Home or Dragon Premium.
@CharJTF I'll blog about this, but always Premium. Extensible. Compatible with Excel and PPT. Lets you do text and graphics macros. @jfc3
- When you get a new word processor, it doesn’t have to watch you type for awhile before it catches on. New spreadsheets do their adding and subtracting perfectly well straight out of the box, without any instruction from you. By enabling you to install NaturallySpeaking, your computer has taken on one of the hardest tasks a PC ever faces.
- Dragon NaturallySpeaking is a resource hog. It needs a relatively fast processor and a minimum of 16 GB of RAM. If you're running it on a laptop or MacBook or anything that is less powerful than the average current Intel processor, it will run well enough as long as it is not competing with other applications.
— Eric Wright (@ewaccess) October 15, 2014
Dragon Naturally Speaking Does It Run Well On Parallels For Mac Os
Get Dragon NaturallySpeaking Premium 13 for Windows. Dragon Home is missing useful features. Most of Dragon Professional’s useful functionality can be achieved using third party tools.
Expanding the question from Dragon Home vs. Dragon Premium to the whole universe of Dragon-brand computer products, the question of which one to buy is more complicated than it should be. It involves three factors that I’ll consider below:
- Which platform (Dragon NaturallySpeaking for Windows, or Dragon Dictate 3 for Mac)?
- Which version (For Dictate, 3 or 4. For NaturallySpeaking, the latest version is 13)?
- Which edition (Home, Premium, Professional, Legal, or Medical)?
This decision is the easiest one to make. If you want to run Dragon on Windows, get Dragon NaturallySpeaking. If you want to run Dragon on Mac, do you want to use Mac OS while doing it?
For the Mac
Quite simply, if you’re using a Mac and you want to run a Dragon program designed to run natively on Mac OS, you should get Dragon Dictate for Mac. The current version of Dragon Dictate for Mac is version 4. Personally, I’m still using version 3. I wrote a Dragon Dictate 3 review in 2012. Truth is, not much has changed about Dragon Dictate since then. The core speech engine (which recognizes your voice and transcribes it to text) is better with each version, but in terms of new features and capability from its predecessor, Dragon Dictate 4 was such an incremental upgrade over its predecessor that I wasn’t compelled to write about it. My Dictate 3 review stands.
Dragon Dictate for Mac isn’t the only option for Dragon users on Mac hardware. You can install Dragon NaturallySpeaking (the Windows version of Dragon) on Windows, provided you can install Windows on an Intel-based Mac. If you go this route, you can either install NaturallySpeaking on Windows using Boot Camp or you can install NaturallySpeaking from within a virtual machine.
Personally, I run Dragon NaturallySpeaking on my MacBook Air using a VirtualBox virtual machine. People have written volumes on whether BootCamp or virtualization is superior. Suffice it to say that Dragon NaturallySpeaking 13 runs very well on my virtual machine (Intel i7 Processor, 4 GB of RAM, 60 GB SSD), but that if I were looking to get a computer specifically to run Dragon NaturallySpeaking then I would get a Windows PC. Virtual machines are convenient for when you occasionally need something from multiple operating systems, but they’re not worth consistent, intense resource usage (by which I mean the whirring fans and toasty lap) that come from hours of dictating on a FrankenMac.
For the PC
If you’re going to get DNS, the question of which version number to get is easy. Always get the latest version that you can afford. Unlike Dragon Dictate, each release of Dragon NaturallySpeaking is faster, less-resource intensive, and more powerful than its predecessors. Dragon NaturallySpeaking 13 is the best version of Dragon there has ever been. The only caveat to the advice is to always get the latest version of Dragon that you can afford is to avoid Dragon NaturallySpeaking 11 or 11.5. Version 11 introduced a new UI and a new speech model. Both of those things were ultimately useful (and they have been carried over and improved upon in subsequent versions), but at the new speech model introduced significant latency that made Dragon borderline unusable for users who weren’t comfortable changing their speech model and modifying the options.ini file.
You want Dragon NaturallySpeaking 13 Premium. This is true if you are:
- New to Dragon
- A user who is not concerned with full voice control of their computer or automating complex tasks with voice macros
- A web accessibility professional looking for a cheap, fully capable testing tool
- A user with a disability who wants a cheap alternative to Dragon Professional for personal use
But Dragon Home is cheaper! Can’t I just get that?
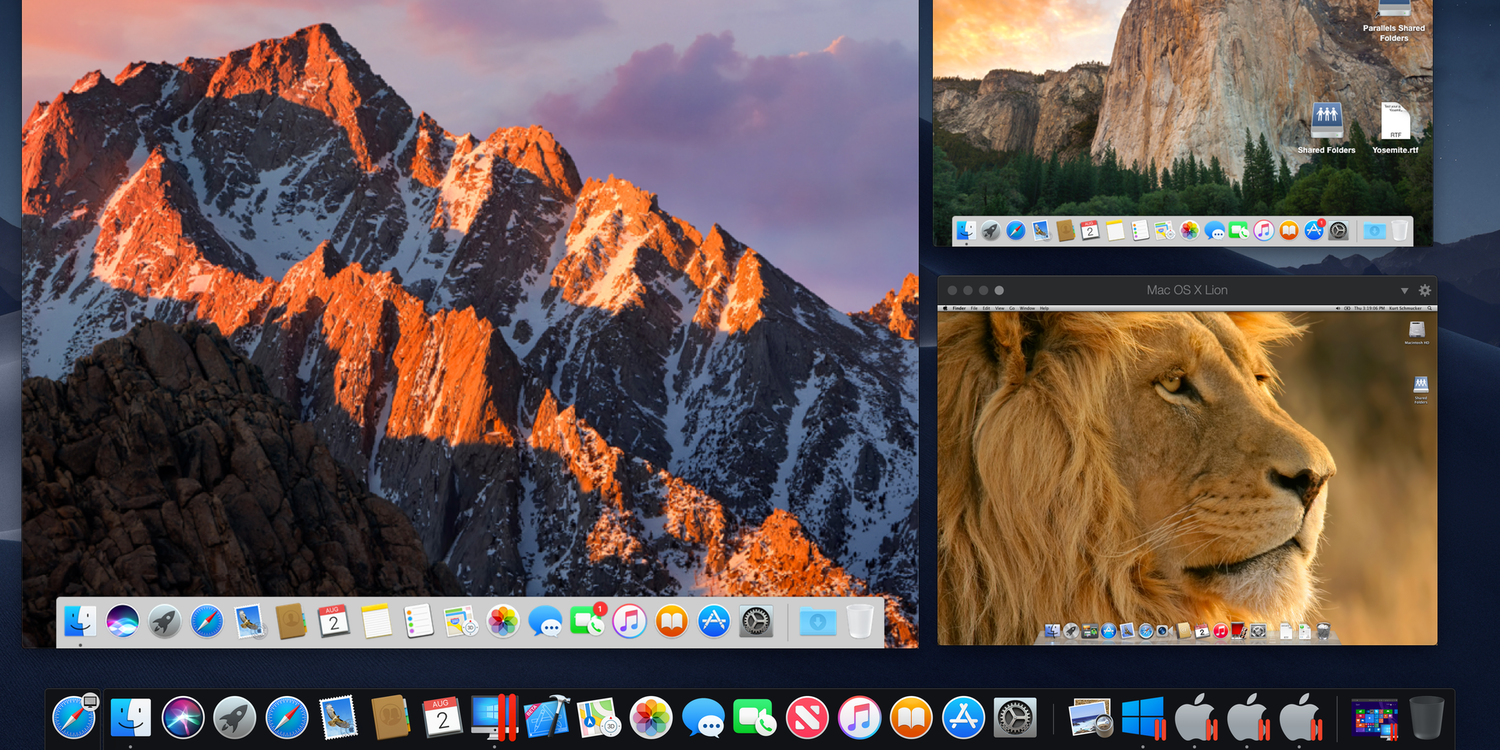
You could, but you probably shouldn’t. If you like speech computing at all, you’ll quickly become frustrated by its shortcomings. Nuance offers a helpful Feature Comparison Matrix [PDF] that itemizes the differences between Dragon Home and Dragon Premium.
Among some of the things you can do with Premium that you can’t do with Home:
- You can dictate into Microsoft Excel and Microsoft PowerPoint, and control those programs by voice.
- Advanced Correction plays back what you said (in your own voice) while you edit your document. Knowing exactly what sounds Dragon transcribed is essential when trying to decide how to effectively correct any mistakes it makes.
- You can use Dragon with a mobile app for Android or iOS in lieu of a microphone
- You can save and import your custom vocabulary in case you want to carry it over into a new profile, a new install or new version of Dragon
- You can create simple “text-and-graphics” commands, such as “my logo” to insert a logo a document, “my signature” to insert an e-mail signature, or simple phrases to insert often-repeated text.
Advanced Correction (the ability to hear what you dictated when you’re trying to figure out whether Dragon mistranscribed something or whether you misspoke) is a can’t-miss feature, and that alone is worth the price of admission for Premium.
It’s a KnowBrainer
The biggest reason to prefer Dragon Premium to Home is that Premium is extensible. Premium is compatible with third-party add-ons like Vocola and KnowBrainer. With these, you can use Dragon Premium to create custom voice commands to automate any task on a Windows PC.
I have also used Voice Computer, SpeechStart+, and ShowNumbers Plus. All of these tools offer additional hands-free functionality at a cost substantially lower than purchasing a Professional version of Dragon, and none of them are compatible with Dragon Home.
My favorite add-on is KnowBrainer. Not only does it work with Dragon Premium to offer advanced scripting functionality comparable to that of Dragon Professional, but it is free to people with disabilities and assistive technology professionals.
Why should I get Dragon Medical?
- If you or your practice need to be HIPAA compliant
- If you need to dictate into an EMR on Nuance’s EMR Whitelist
If you need to use Hidden Mode [Flash demo]. Hidden Mode is an exclusive feature of Dragon Medical that allows you to dictate into a non-active window. - If you want to save time by not having to create your own specialized medical vocabulary.
Dragon Medical also contains every feature of Dragon Premium and Professional.
Why should I get Dragon Legal?
Unlike Dragon Medical, I don’t see the value proposition of Dragon Legal. Dragon Legal contains no extra features or functionality beyond those of Dragon Professional. Dragon Legal does have an extensive legal vocabulary, but the Professional and Premium versions of Dragon can transcribe most legal terms and styles accurately by default. I think that most Legal professionals will be well-served by buying Dragon NaturallySpeaking Professional and simply adding any unknown words or phrases to its vocabulary. Moreover, Dragon Legal’s language model is for American lawyers only, so if you’re outside of the United States then its value proposition is further reduced.
What about Dragon Professional?
I use Dragon NaturallySpeaking 13 Professional. For years I was satisfied with my combination of Dragon Premium and KnowBrainer, which gave me full, hands-free access to my computer and the ability to create custom commands for $99. I recently outgrew it though and upgraded to using Dragon Professional even for personal computing. Dragon Professional has every feature in Premium, and some additional ones that I love:
- Deferred correction. I can save a copy of my spoken dictation with my documents so that I can go back to them over multiple sittings and still remember what I said. This performs identically to the Advanced Correction in Dragon Premium, but with Premium you lose your spoken when you close a document, meaning you need to edit your dictations in the same sitting that you compose them.
- Step-by-Step commands. Dragon Professional contains a GUI that lets you build custom voice commands by stringing simple actions together from a list. This is the quickest and easiest way to create custom voice commands.
- Open-ended commands. New to Dragon 13 Professional, it’s now possible to create commands that accept free-form dictation. Meaning, I can create commands to “Search Website X for [whatever query I speak]. Dragon Premium has long had the ability to search Google, Bing, Yahoo, and Wikipedia for free-form queries, but the ability to create custom searches or to act on any file in a specific directory will be a big time saver for me.
- Easier control over custom vocabularies. Dragon Premium lets you import and export custom vocabularies, but Dragon Professional gives you more granular control over custom pronunciations.
- It is compatible with Utter Command, a third-party add-on that enables you to perform complex actions using an efficient, intuitive syntax.
- Dragon’s Advanced Scripting engine. If you don’t have a third-party command utility, Dragon Professional lets you create powerful, flexible macros to perform any action by voice.
Most of these features are for power users. If they appeal to you, Dragon Professional is worth the price of admission.
Correction- October 20, 2014: This article originally implied that Utter Command was compatible with Dragon NaturallySpeaking Premium. This has been edited to clarify that Utter Command is only compatible with Dragon NaturallySpeaking Professional, Medical, and Legal. I regret any confusion.
In this topic, learn what to do if you have problems such as:
- Recognition is poor
- Cursor is jumping to the wrong place
- Dragon is only responding to commands
- Dragon does not detect any audio
- Commands are not working
- Correction is not working
- Dragon is not working in my Web browser
- Dragon menu is not showing in the menu bar
- Dragon is unresponsive
If you are having trouble with Dragon, find the type of problem you are having below, then try the tips and links to resolve the issue.
If you need help getting started with Dragon, see Getting started with dictation and FAQs for tips.
Nuance recommends upgrading your OS to version 10.11.6 or later.
Recognition is poor
Have you gotten better results from Dragon in the past?
Yes:

- Make sure you have selected the correct profile.
- Click the icon in the menu bar and make sure a check mark appears next to your profile in the Recent Profiles list.
- If a different profile is selected, click your profile to load it, then try again. See Switching profiles and dictation sources for more information.
- Are you in a different environment than usual? Background noise can decrease accuracy. Try moving to a quieter environment and see if the recognition improves.
- Try running Microphone Setup again.
- Click the icon in the menu bar and select Improve Recognition > Microphone Setup…
- Follow the on-screen instructions to complete Microphone Setup. See Microphone Setup for more information.
- Try using a different microphone, preferably the internal microphone, if available. If recognition improves, continue using the new microphone, or see Poor audio quality for other steps to solve the problem.
No:
- Problems with recognition can be caused by poor audio quality. See Poor audio quality for steps to resolve the problem.
- Once you have ruled out a problem with your microphone, continue to Poor recognition for steps to make Dragon understand you better.
Are you having trouble with a specific word?
If you are having trouble with recognition of specific words, you can teach Dragon to understand how you pronounce those words. See Training a vocabulary item for more information.
Cursor is jumping to the wrong place
In some applications, typing and dictating in the same document causes Dragon to lose track of where the cursor is. To resolve cursor issues in the current document, say Cache document to allow Dragon to read the contents of the document and learn its current content.
Be aware that after caching a document, you can no longer use Correction on your previously dictated text.
For best results, dictate into a fully supported application such as Word 2016, TextEdit, or Pages. See Mixing dictation with typing for more information, including an up-to-date list of supported applications.
Dragon is only responding to commands
If Dragon is responding to commands, but not dictation, you may be in the wrong recognition mode. Check the Recognition mode indicator in the Status Window. If you are in Command mode, you will see the icon. In Command mode, Dragon is only listening for commands. When dictating text, you should generally use Dictation mode (). For more details, see Recognition modes.
If you are in the correct mode, make sure your cursor is active in a word processing application or a text field. If your cursor is not blinking:
- Click on the application or text field you want to dictate into.
- Say Activate <application> to bring the application to the front.
Or
No audio detected
If Dragon is not responding to any audio input, try these steps:
- Check the microphone mode. Dragon can only hear audio when the Microphone button in the Status Window is green (). For more information, see Microphone modes.
- Make sure that you're not in Transcription mode. Dragon cannot hear you when you are transcribing audio. When you are finished using transcription, click Switch to Dictation. See Transcribing recorded audio for more information.
- Make sure your microphone is working properly. See No audio signal for steps to test your microphone.
Commands are not working
Are you using a custom command?
Yes:
- See Troubleshooting Commands for tips on solving the problems with your custom commands.
No:
- Check your Recognition mode in the Status Window. To use commands, you should be in Dictation mode () or Commands mode (). See Recognition modes for information about changing Recognition modes.
- If you are in Dictation mode, make sure you pause briefly before and after you issue a command. If you don't pause, Dragon may transcribe the command as dictated text. See Using commands in Dictation mode for more information.
- Make sure the command you are trying to use is available in the current context. See The Commands window for more information.
- If the command you are trying to use is not available in the context you are in, try using a different type of command, such as menu walking, to get the result you need. See Menu Walking for more information.
Correction is not working
If you are using an application that is not supported by Dragon, you may not have access to features such as Correction. Check the Guidance window for information about what Dragon can do in your current application. See Mixing dictation with typing for more information.
Even if you are using a fully supported application, be aware that Correction is also not available for Transcription files. You can edit transcribed text by voice, but Dragon does not have access to the audio required to use Correction. See Editing a transcribed file for more information.
If you selected Always Show Correction Window When Dictating in the Advanced Preferences panel, the Correction window displays a warning when Correction is not available. See Preferences window: Advanced pane for more information.
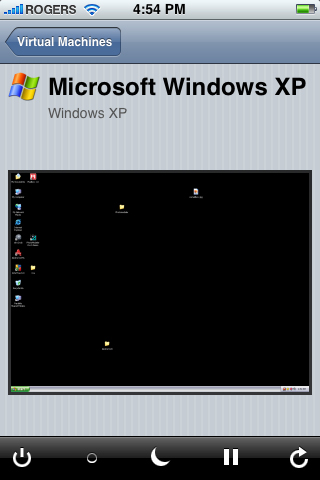
Dragon is not working with my Web browser
Are you using Firefox or Safari?
No:
Currently, Dragon offers Web extensions only for Firefox and Safari. If you wish to use a different browser, you can access some Dragon functions:
- You can dictate into most text fields, but you may not have access to correction or editing by voice. Check the Guidance window for information about what Dragon can do in the selected text field. See Mixing dictation with typing for more information.
- You can use menu walking commands to access functionality built into the browser. For example, say Click File menu, then say Click New Tab. See Menu Walking for more information.
You cannot use your voice to access links, buttons, or other Web page features. If you need access to these features, use Safari or Firefox instead.
Yes:
- Make sure you have installed Dragon Web Extensions for your current browser.
- Make sure you have the latest version of your browser.
- See Troubleshooting Dragon Web Extensions for more details.

Dragon menu is not showing in the menu bar
If you have a small screen and many items in the menu bar, Dragon can get squeezed out. Things you can do:
- Set Dragon to launch at startup so it loads earlier and appears closer to the right of the menu bar.
- If you have Fast User Switching on, go to System Preferences > Users & Groups and click Login Options at the bottom of the left-hand panel. Set Show fast user switching menu as to Icon, or turn it off entirely.
- In System Preferences, turn off menu bar icons for Bluetooth, mirroring options (in the Displays pane), or Time Machine.
Auto Sleep is not working
In order for the microphone to automatically go into Sleep mode, Dragon must detect no sound input for the time period specified in the Preferences pane (by default, 1 minute). See General Preferences pane for more information.
If your microphone is very sensitive, it may be detecting too much background noise, which Dragon could interpret as audio input. Try running Microphone Setup and manually adjusting the audio input level (gain). See Microphone Setup for more information.
Dragon Naturally Speaking Does It Run Well On Parallels For Macbook Pro
Dragon is not responding
Dragon Naturally Speaking Does It Run Well On Parallels For Mac Osx
If Dragon is not responding and you are not able to quit through the Dragon menu:
- Launch Activity Monitor from the
Applications/Utilitiesfolder on your Mac. - Scroll through the list or search for Dragon.
- Select Dragon in the list.
- Click the button at the top left.