20 time-saving tips for Office 2016 for Mac. Now, you can use (most of) the same Excel shortcuts on your Mac as you do on a PC. Mac-centric Command key shortcuts still work (and show up in. 252 Shortcuts for Microsoft Excel 2016. Display the G oTo dialog box. By opening header drop-down and using Arrow Keys and Space to unhide item.
- Excel 2016 Shortcut Keys
- Keyboard Shortcut For Drop Down Box Excel 2016 Macro
- Microsoft Excel Keyboard Shortcuts Pdf
- Create Drop Down Box Excel
- Keyboard Shortcut For Drop Down Box Excel 2016 Macros
- Windows
⌘+V or Ctrl+V | Paste |
⌘+C or Ctrl+C | Copy |
Delete | Clear |
⌘+S or Ctrl+S | Save |
⌘+Z or Ctrl+Z | Undo |
⌘+Y or Ctrl+Y | Redo |
⌘+X or Ctrl+X | Cut |
⌘+B or Ctrl+B | Bold |
⌘+P or Ctrl+P | |
Option+F11 | Open Visual Basic |
⌘+D or Ctrl+D | Fill Down |
⌘+R or Ctrl+R | Fill Right |
Ctrl+Shift+= | Insert cells |
⌘+- or Ctrl+- (hyphen) | Delete cells |
⌘+= or F9 | Calculate all open workbooks |
⌘+W or Ctrl+W | Close window |
⌘+Q | Quit Excel |
Ctrl+G or F5 | Display the Go To dialog box |
⌘+1 or Ctrl+1 | Display the Format Cells dialog box |
Ctrl+H or ⌘+Shift+H | Display the Replace dialog box |
⌘+Ctrl+V or Ctrl+Option+V | Paste Special |
⌘+U | Underline |
⌘+I or Ctrl+I | Italic |
⌘+N or Ctrl+N | New blank workbook |
⌘+Shift+P | New workbook from template |
⌘+Shift+S or F12 | Display the Save As dialog box |
F1 or ⌘+/ | Display the Help window |
⌘+A or ⌘+Shift+Space | Select All |
⌘+Shift+F or Ctrl+Shift+L | Add or remove a filter |
⌘+Option+R or Ctrl+O | Minimize or maximize the ribbon tabs |
⌘+O | Display the Open dialog box |
F7 | Check spelling |
Shift+F7 | Open the thesaurus |
Shift+F3 | Display the Formula Builder |
⌘+F3 | Open the Define Name dialog box |
⌘+Shift+F3 | Open the Create names dialog box |
Shift+F11 | Insert a new sheet * |
⌘+P or Ctrl+P | |
⌘+P or Ctrl+P | Print preview |
⌘+Option+R | Expand or minimize the ribbon |
⌘+Ctrl+F | Switch to full screen view |
⌘+Tab | Switch to the next application |
⌘+Shift+Tab | Switch to the previous application |
⌘+W | Close the active workbook window |
⌘+Shift+3 | Copy the image of the screen and save it to a Screen Shot file on your desktop. |
Ctrl+F9 | Minimize the active window |
Ctrl+F10 or ⌘+F10 | Maximize or restore the active window |
⌘+H | Hide Excel. |
Tab | Move to the next box, option, control, or command |
Shift+Tab | Move to the previous box, option, control, or command |
Esc | Exit a dialog or cancel an action |
Enter | Perform the action assigned to the default command button (the button with the bold outline, often the OK button) |
Esc | Cancel the command and close |
Arrow Keys | Move one cell up, down, left, or right |
⌘+Arrow Key | Move to the edge of the current data region |
Home | Move to the beginning of the row |
Ctrl+Home | Move to the beginning of the sheet |
Ctrl+End | Move to the last cell in use on the sheet |
Page Down | Move down one screen |
Page Up | Move up one screen |
Option+Page Down | Move one screen to the right |
Option+Page Up | Move one screen to the left |
Ctrl+Page Down or Option+Arrow Right | Move to the next sheet in the workbook |
Ctrl+Page Down or Option+Arrow Left | Move to the previous sheet in the workbook |
Ctrl+Delete | Scroll to display the active cell |
Ctrl+G | Display the Go To dialog box |
Ctrl+F or Shift+F5 | Display the Find dialog box |
⌘+F | Access search (when in a cell or when a cell is selected) |
Tab | Move between unlocked cells on a protected sheet |
F2 | Edit the selected cell |
Enter | Complete a cell entry and move forward in the selection |
Ctrl+Option+Enter | Start a new line in the same cell |
⌘+Return or Ctrl+Enter | Fill the selected cell range with the text that you type |
Shift+Enter | Complete a cell entry and move up in the selection |
Tab | Complete a cell entry and move to the right in the selection |
Shift+Tab | Complete a cell entry and move to the left in the selection |
Esc | Cancel a cell entry |
Delete | Delete the character to the left of the insertion point, or delete the selection |
On a MacBook, pressFn+Delete | Note: Some smaller keyboards do not have this key |
Arrow Keys | Move one character up, down, left, or right |
Home | Move to the beginning of the line |
Shift+F2 | Insert a comment |
Shift+F2 | Open and edit a cell comment |
Ctrl+D or ⌘+D | Fill down |
Ctrl+R or ⌘+R | Fill to the right |
Ctrl+L | Define a name |

Searchable drop-down list in Excel On the «DEVELOPER» tab find the «Insert» tool – «ActiveX». Here you need the button «Combo Box (ActiveX Control)» (focus your attention on the tooltips). Click on the icon – «Design Mode» becomes active. Oct 27, 2010 Click in the Name Box; Type a one-word name, and press Enter. Create the Drop Down Lists. After you've named the source list, you can add the drop down lists, by following these instructions: Select all the cells where you want the drop downs. On the Excel Ribbon, click the Data tab, then click the Data Validation command.
F2 | Edit the selected cell |
Delete | Edit the active cell and then clear it, or delete the preceding character in the active cell as you edit the cell contents |
Enter | Complete a cell entry |
⌘+Shift+Return or Ctrl+Shift+Enter | Enter a formula as an array formula |
Esc | Cancel an entry in the cell or formula bar |
Ctrl+A | Display the Formula Builder after you type a valid function name in a formula |
⌘+K or Ctrl+K | Insert a hyperlink |
Ctrl+U | Edit the active cell and position the insertion point at the end of the line |
Shift+F3 | Open the Formula Builder |
Shift+F9 | Calculate the active sheet |
Shift+F10 | Display a contextual menu |
= | Start a formula |
⌘+T or F4 | Toggle the formula reference style between absolute, relative, and mixed |
⌘+Shift+T | Insert the AutoSum formula |
Ctrl+; (semicolon) | Enter the date |
⌘+; (semicolon) | Enter the time |
Ctrl+Shift+' (inchmark) | Copy the value from the cell above the active cell into the cell or the formula bar |
Ctrl+` (grave accent) | Alternate between displaying cell values and displaying cell formulas |
Ctrl+' (apostrophe)) | Copy a formula from the cell above the active cell into the cell or the formula bar |
Ctrl+Option+Arrow Down | Display the AutoComplete list |
Ctrl+L | Define a name |
Ctrl+Option+⌘+L | Open the Smart Lookup pane |
F2 | Edit the selected cell |
⌘+T or Ctrl+T | Create a table |
⌘+Option+Return or Ctrl+Option+Enter | Insert a line break in a cell |
Ctrl+Spacebar or ⌘+Space | Insert special characters like symbols, including emoji |
⌘+Shift+> | Increase font size |
⌘+Shift+< | Decrease font size |
⌘+E | Align center |
⌘+L | Align left |
⌘+Shift+L | Display the Modify Cell Style dialog box |
⌘+1 | Display the Format Cells dialog box |
Ctrl+Shift+~ | Apply the general number format |
Ctrl+Shift+$ | Apply the currency format with two decimal places (negative numbers appear in red with parentheses) |
Ctrl+Shift+% | Apply the percentage format with no decimal places |
Ctrl+Shift+^ | Apply the exponential number format with two decimal places |
Ctrl+Shift+# | Apply the date format with the day, month, and year |
Ctrl+Shift+@ | Apply the time format with the hour and minute, and indicate AM or PM |
Ctrl+Shift+! | Apply the number format with two decimal places, thousands separator, and minus sign (-) for negative values |
⌘+Option+0 | Apply the outline border around the selected cells |
⌘+Option+Arrow Right | Add an outline border to the right of the selection |
⌘+Option+Arrow Left | Add an outline border to the left of the selection |
⌘+Option+Arrow Up | Add an outline border to the top of the selection |
⌘+Option+Arrow Down | Add an outline border to the bottom of the selection |
⌘+Option+- (hyphen) | Remove outline borders |
⌘+B | Apply or remove bold formatting |
⌘+I | Apply or remove italic formatting |
⌘+U | Apply or remove underscoring |
⌘+Shift+X | Apply or remove strikethrough formatting |
⌘+) or Ctrl+) | Hide a column |
⌘+Shift+) or Ctrl+Shift+) | Unhide a column |
⌘+( or Ctrl+( | Hide a row |
⌘+Shift+( or Ctrl+Shift+( | Unhide a row |
Ctrl+U | Edit the active cell |
Esc | Cancel an entry in the cell or the formula bar |
Delete | Edit the active cell and then clear it, or delete the preceding character in the active cell as you edit the cell contents |
⌘+V | Paste text into the active cell |
Enter | Complete a cell entry |
⌘+Return or Ctrl+Enter | Give selected cells the current cell's entry |
⌘+Shift+Return or Ctrl+Shift+Enter | Enter a formula as an array formula |
Ctrl+A | Display the Formula Builder after you type a valid function name in a formula |
Shift+Arrow Key | Extend the selection by one cell |
⌘+Shift+Arrow Key | Extend the selection to the last nonblank cell in the same column or row as the active cell |
Shift+Home | Extend the selection to the beginning of the row |
Ctrl+Shift+Home | Extend the selection to the beginning of the sheet |
Ctrl+Shift+End | Extend the selection to the last cell used on the sheet (lower-right corner) |
Ctrl+Space | Select the entire column |
Shift+Space | Select the entire row |
⌘+A | Select the entire sheet |
⌘+Shift+* (asterisk) | Select only visible cells |
Shift+Delete | Select only the active cell when multiple cells are selected |
Shift+Page Down | Extend the selection down one screen |
Shift+Page Up | Extend the selection up one screen |
Ctrl+6 | Alternate between hiding objects, displaying objects, and displaying placeholders for objects |
F8 | Turn on the capability to extend a selection by using the arrow keys |
Shift+F8 | Add another range of cells to the selection |
Ctrl+/ | Select the current array, which is the array that the active cell belongs to. |
Ctrl+ | Select cells in a row that don't match the value in the active cell in that row. You must select the row starting with the active cell. |
Ctrl+Shift+[ | Select only cells that are directly referred to by formulas in the selection |
Ctrl+Shift+{ | Select all cells that are directly or indirectly referred to by formulas in the selection |
Ctrl+] | Select only cells with formulas that refer directly to the active cell |
Ctrl+Shift+} | Select all cells with formulas that refer directly or indirectly to the active cell |
⌘+C or Ctrl+C | Copy |
⌘+V or Ctrl+V | Paste |
⌘+X or Ctrl+X | Cut |
Delete | Clear |
Ctrl+- (hyphen) | Delete the selection |
⌘+Z | Undo the last action |
⌘+) or Ctrl+) | Hide a column |
⌘+Shift+) or Ctrl+Shift+) | Unhide a column |
⌘+( or Ctrl+( | Hide a row |
⌘+Shift+( or Ctrl+Shift+( | Unhide a row |
Enter | Move from top to bottom within the selection (down)* |
Shift+Enter | Move from bottom to top within the selection (up)* |
Tab | Move from left to right within the selection, or move down one cell if only one column is selected |
Shift+Tab | Move from right to left within the selection, or move down one cell if only one column is selected |
Ctrl+. (period) | Move clockwise to the next corner of the selection |
⌘+Shift+K | Group selected cells |
⌘+Shift+J | Ungroup selected cells |
F11 | Insert a new chart sheet. |
ArrowKeys | Cycle through chart object selection |

⌘+Shift+R | Open the Sort dialog box |
⌘+Shift+F or Ctrl+Shift+L | Add or remove a filter |
Option+Arrow Down | Display the Filter list or PivotTable page field pop-up menu for the selected cell |
Excel 2016 Shortcut Keys
Ctrl+8 | Display or hide outline symbols |
Ctrl+9 | Hide selected rows |
Ctrl+Shift+( (opening parenthesis) | Unhide selected rows |
Ctrl+0 (zero) | Hide selected columns |
Ctrl+Shift+) (closing parenthesis) | Unhide selected columns |
12. The following table provides the function key shortcuts for Excel 2016 for Mac*
F1 | Display the Help window |
F2 | Edit the selected cell |
Shift+F2 | Insert or edit a cell comment |
Option+F2 | Open the Save dialog |
Shift+F3 | Open the Formula Builder |
⌘+F3 | Open the Define Name dialog |
⌘+F4 | Close |
F5 | Display the Go To dialog |
Shift+F5 | Display the Find dialog |
Ctrl+F5 | Move to the Search Sheet dialog |
F7 | Check spelling |
Shift+F7 or Ctrl+Option+⌘+R | Open the thesaurus |
F8 | Extend the selection |
Shift+F8 | Add to the selection |
Option+F8 | Display the Macro dialog |
F9 | Calculate all open workbooks |
Shift+F9 | Calculate the active sheet |
Ctrl+F9 | Minimize the active window |
Shift+F10 | Display a contextual menu, or 'right click' menu |
Ctrl+F10 or ⌘+F10 | Maximize or restore the active window |
F11 | Insert a new chart sheet* |
Shift+F11 | Insert a new sheet* |
⌘+F11 | Insert an Excel 4.0 macro sheet |
Option+F11 | Open Visual Basic |
F12 | Display the Save As dialog |
⌘+F12 | Display the Open dialog |
Created by Peherte on 5/17/2017. Last updated on 7/9/2020
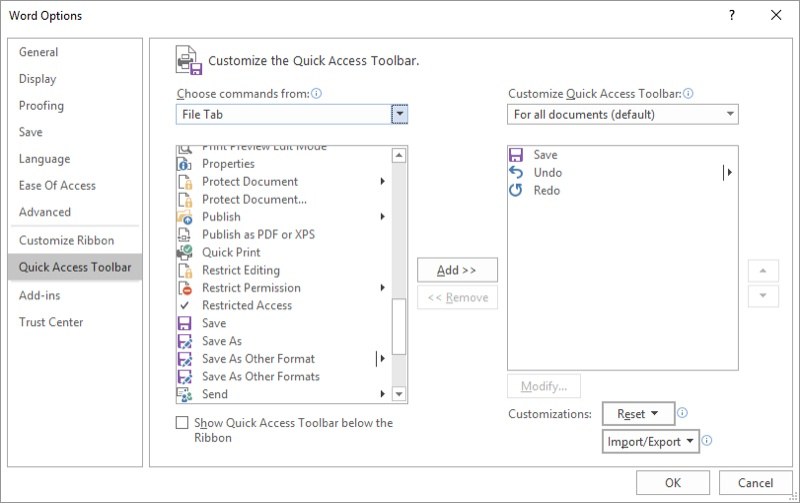
3 Comments for 'Excel 2016'
Comment #3 by Don Jan 8, 2020 at 11:38 am Reply
For Excel 2016 for the Mac: Under the new Mac OS (Catalina) toggling absolute and relative references is now Command-T, not F4. And you need to put your cursor in the formula line; you can't simply select the cell.
Comment #2 by JohnDohe Dec 11, 2018 at 10:12 am Reply
Re: Excel 2016 for Mac What is the keyboard shortcut to switch between two (or more) open workbooks? I am NOT asking about workSHEETS. I AM referring to workBOOKS. THE FOLLOWING DO NOT WORK TO SWITCH BETWEEN 2 (OR MORE) OPEN 'EXCEL 2016 FOR MAC' WorkBOOKS: Cmd+PageUp/PageDown Cmd+Tab Cmd+ArrowLeft/ArrowRight *** CTRL+PageUp/PageDown CTRL+Tab CTRL+ArrowLeft/ArrowRight *** Option+PageUp/PageDown Option+Tab Option+ArrowLeft/ArrowRight *** Anyone have a keyboard shortcut that works to switch between two (2) or more 'Excel 2016 for Mac' WorkBOOKS? Thanks!
Keyboard Shortcut For Drop Down Box Excel 2016 Macro
Reply #1 Susana Oct 29, 2020 at 10:55 am
In a PC you can use Alt+Tab to move between all programs open, including several Excel books. I don't know if it works for Mac, sorry
Comment #1 by Mayur Patil Aug 11, 2017 at 01:06 am Reply
Dear Sir, Thank you so much for your helpful guidance. Very useful knowledge.
To create your own drop-down list for the cell, do the following:
1. Create a column or a row of the items in theactive spreadsheet for the drop-down list.
2. Select the cell that needs a drop-down list fordata validation (cell B2, in this example).
3. On the Data tab, in the Data Toolsgroup, click Data Validation:
4. In the Data Validation dialog box, onthe Settings tab:
Microsoft Excel Keyboard Shortcuts Pdf
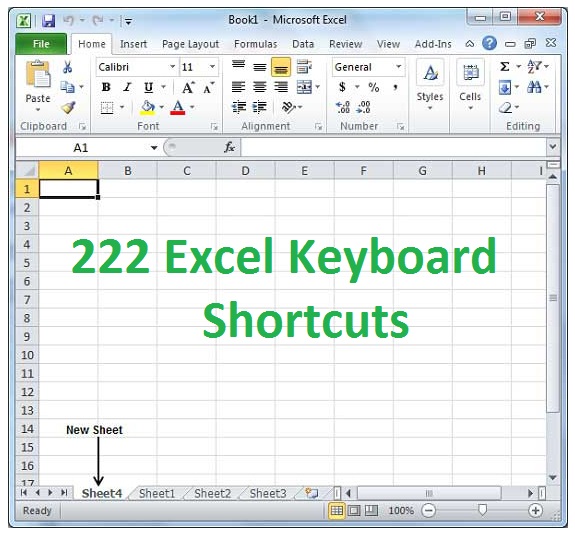
Create Drop Down Box Excel
- In the Allow drop-down list, select the List item.
- In the Source box, specify the range that contains the drop-down list items(in this example, the range is E1:E8).
- Check In-Cell Dropdown option to show the drop-down list. Otherwise, Excelvalidates your data entry but does not show the drop-down button to select itemsfrom the list.
5. Click OK.
Notes:
- You can hide the range of values used in the Source box or create it onthe protected sheet that you can hide.
- You can add the drop-down list to multiple cells by selecting the appropriatecells or copy/paste the cell with a list.
- If the list is short, you can avoid Step 1. Instead, type your list items(separated by commas) in the Source box in the Data Validationdialog box:
- If you plan to share your workbook with users of Excel 2007 or earlier, makesure that the list is on the same sheet as the drop-down list. Alternatively,you can use a named range.
Keyboard Shortcut For Drop Down Box Excel 2016 Macros
See also this tip in French:Création d’une liste déroulante dans une cellule.