The QDriverStation is a free and open-source alternative to the FRC Driver Station. It runs on the major operating systems (Windows, Mac and Linux) and allows teams to operate 2010-2014 robots and 2015-2016 robots. The QDriverStation is designed in a modular approach. Namely because we use SDL instead of XInput. You should check the. Xinput free download, and many more programs. Windows Driver and XInput Wrapper for Sony DualShock 3/4 Controllers. Thus, knowing that it only come with Microsoft drivers, which only supported rumble using the Xinput API which no games seem to support yet, I also had the intention of finding out how it works to create my own DirectInput/MacOS X drivers. Apr 04, 2015 Controller (XInput / DirectInput) not working on Mac I am on a MacBookPro (Mid 2009) using a Logitech F510 gamepad, that can be switched between DirectInput and XInput. When it is in DirectInput mode the system provided driver is used.
| Progress Continues We've already had 13219 updates since Dolphin 5.0. Keep up with Dolphin's continuing progress through the Dolphin Blog: October and November 2020 Progress Report. |
| The Dolphin Emulator Wiki needs your help! Dolphin can play thousands of games, and changes are happening all the time. Help us keep up! Join in and help us make this the best resource for Dolphin. |
As of 4.0-4599, Dolphin has built in support for the Nintendo GameCube controller Adapter for Wii U, the only official USB GameCube adapter available. With Dolphin's implementation, the GameCube controller is auto-configured and calibrated, with full rumble support. Wireless controllers and bongos are supported.
This method of connecting controllers is intended to work with all adapters that are compatible with Super Smash Bros. for Wii U, but certain third-party adapters don't seem to work with this method. Adapters by Nintendo and Mayflash are known to work.
Compatible third-party adapters generally have a switch for choosing between PC mode and Wii U mode. If your adapter has such a switch, you have to set it to Wii U mode before following these instructions. Official Nintendo adapters don't have a switch.
- 1Installation
- 1.2macOS
- 1.3Windows
- 1.4Android
- 2Dolphin Setup
Linux
Linux support does not require any special drivers, as long as Dolphin was built with libusb support. However, a udev rule must be created to allow access to the device.
Paste the following in the /etc/udev/rules.d/51-gcadapter.rules file (/lib/udev/rules.d/51-gcadapter.rules if making a package):
SUBSYSTEM'usb', ENV{DEVTYPE}'usb_device', ATTRS{idVendor}'057e', ATTRS{idProduct}'0337', MODE='0666'
Reload udev rules with:sudo udevadm control --reload-rules
Then re-insert the adapter. Dolphin should now detect it in the controller settings (refer to #Dolphin Setup below).
If you want to change the rule, links for instructions are available on the libusb FAQ.
macOS
Due to the nature of Apple's HID implementation, all HID devices (including non-standard ones) are intercepted by IOKit's HID driver. Since the adapter does not supply a valid report descriptor, this makes the IOKit driver useless for direct communication.
Instead, IOKit's behavior may be manipulated via a codeless .kext to simply ignore the adapter and permit a lower-level connection (like the one Dolphin makes):
Easy Install
Terminal Install
Once installed, Dolphin should be able to recognize that the adapter has been plugged in. You do not need to configure the controllers manually within Dolphin's controller settings but any controllers plugged into the adapter should work immediately.
For questions on any of these macOS connection techniques, please see the forum thread.
macOS with System Integrity Protection (SIP)
On El Capitan (10.11) and later, the unsigned Kernel Extension will fail to load.The only current workaround is to disable kernel-extension signing verification, which can be done in macOS Recovery Mode.This will lessen security, and is not recommended.
See this StackExchange thread for more details.
Windows
On Windows, the GameCube controller adapter will need a certain driver to let Dolphin detect it and use it. If you are using 5.0-2472 or newer, you need to either install a filter driver using Zadig or install UsbDk. (Doing both is unnecessary, but doesn't lead to any problems.) If you aren't sure which one to pick, use Zadig. If you are using 5.0-2341 or older, using Zadig is required.
Avoid vJoy
The software that utilizes vJoy drivers, such as GameCube USB Adapter Driver, can treat the GameCube controllers as generic gamepads for Windows. They can be configured in Dolphin like any other controller. Unlike vJoy, Dolphin's native support will offer more straightforward and added missing supports from vJoy (i.e. force feedback), and offer better latency. vJoy and Dolphin's native support conflict with one another, so to use the native support in Dolphin, driver services must be stopped through GameCube USB Adapter Driver 's window. You probably already have ran Zadig setup if the GameCube USB Adapter Driver version is v3.0 or later. Skip to #Dolphin Setup below if you haven't encountered any problems with it.
Using Zadig
Plug in the GameCube controller adapter if it hasn't been already. Download and launch Zadig. If you're using the Mayflash adapter, make sure you switch it to 'Wii U' or Zadig won't pick it up properly.
1. From the 'Options' menu in Zadig, select 'List All Devices'
2. In the pulldown menu, select 'WUP-028'. Ensure that its USB ID is '057E 0337'.
- If it does not appear in the list then try inserting the adapter (specifically its black USB cord) into another USB port.
3. On the right column, select 'WinUSB' then click 'Replace Driver'. Select 'Yes' to modify the system driver.
When it said the driver is installed successfully then you can close the Zadig setup and continue to #Dolphin Setup below.
Problem with Zadig?
If there is a problem in the installation process, you can completely restart Zadig by following these instructions.
Reverting the adapter's driver back to vanilla state
- Open Device Manager (or simply run 'devmgmt.msc'), look for the 'WUP-028' device which is usually under the 'Universal Serial Bus devices'(WinUSB) or 'libusbK devices'(libusbK). Open its context menu (right-click) and select Properties. Click 'Uninstall' under the 'Driver' tab. Check box 'Delete the driver software for this device' then proceed. Then re-insert the adapter. The steps for driver installation can now be followed.
Delete temporary setup files (Fixes 'Driver installation failed')
- Kill installer_x64.exe or installer_x86.exe from the Task Manager then delete %userprofile%usb_driver and run Zadig again.
Android
Android doesn't require anything special to make the adapter work. Under the gamepad controller settings; For each controller that you want to use the adapter with, change the selection from Emulated to Gamecube Adapter. After that point, make sure to start the game with the adapter plugged in and Android will ask if you want Dolphin to have permission to use the device.
Input doesn't work
There is a bug in Android's USBManager framework that sometimes causes Dolphin to be incapable of reading the adapter. In these instances a toast window will pop up asking you to unplug and replugin the adapter. Do so and Dolphin will be able to read the adapter after that.
The left slot on the adapter (while engraved 'Wii U' facing up) is the first port, and so on, so don't mistake it for being the other way around!
Before Dolphin 4.0-4599
The GameCube controller adapter is not supported in versions older than 4.0-4599. Updating to a newer version is necessary.

Dolphin 4.0-4599 to Dolphin 4.0-8593
With any necessary installation complete, run Dolphin, and check Direct Connect under GameCube Adapter in the Controller Settings, then restart Dolphin. Set GameCube ports to Standard Controller corresponding to each port on the adapter that is plugged in with the actual GameCube controller. The setup for the adapter is now completed. To test, simply start a game that uses GameCube controllers.
- DK Bongo controllers are supported. With DK Bongo controllers plugged in, select 'TaruKonga (Bongos)' in the Controller Settings.
- Dolphin supports hot-plug, so the pads can be unplugged and plugged into other ports. If a pad is unplugged from the adapter, Dolphin will use what is configured (PC keyboard/mouse, PC gamepad etc).
- Dolphin might not show the correct status of the adapter if Direct Connect is unchecked. If you are having this problem, check that then restart Dolphin.
Dolphin 4.0-8601 and Newer
With any necessary installation complete, run Dolphin and click the GameCube controller dropdown. Select GameCube Adapter for Wii U on any slot that you wish to use the adapter for. Hitting Configure when this is selected allows you to turn rumble off/on per controller, as well as a toggle for using the DK Bongos.
Adapter Not Detected
It's worth noting that only the first instance of Dolphin Emulator will detect the adapter. Another instance will detect the second adapter if inserted, and so on. If the Dolphin Emulator couldn't detect the adapter, it's possible that you already have another one running.
If the adapter is successfully detected when no game is running but flickers between detected and not detected when a game is running, update to 5.0-12263 or later.
If the adapter is not detected at all, then it may only be a matter of changing USB ports and restarting Dolphin, or its driver/setup might have recently been changed/overridden. You should follow the instruction again from one of the sections for your system.
Xinput free download - World of Joysticks XInput Emulator, Windows Driver and XInput Wrapper for Sony DualShock 3/4 Controllers, and many more programs. XInput is now available for game development. This is the new input standard for both the Xbox and Windows. The APIs are available through the DirectX SDK, and the driver is available through Windows Update. There are several advantages to using XInput over DirectInput: XInput is easier to use and requires less setup than DirectInput.
William Antonelli/Business Insider
- You can connect an Xbox One controller to your Mac computer to make playing games more portable or enjoyable.
- Using an Xbox One controller with a Mac requires you to install a special driver on your computer.
- You can’t connect an Xbox One controller to your Mac wirelessly, as the Mac and controller communicate via cable.
- Visit Business Insider’s homepage for more stories.
Xinput Driver For Mac Pro
Computer gaming on a Mac isn’t always easy. Not all games have Mac support, Macs tend to have less graphical power, and figuring out how to connect your favorite controller can be a challenge.
Luckily, you can use almost all of your controllers on a Mac, including an Xbox One controller. Unfortunately, it’s something of an involved process.
You can indeed use an Xbox One controller with a Mac, but you’ll need a wired connection via microUSB cable — you can’t play wirelessly. You’ll also need to install both the 360Controller driver. Once you do so, you can use your Xbox One controller, or an Xbox 360 controller.
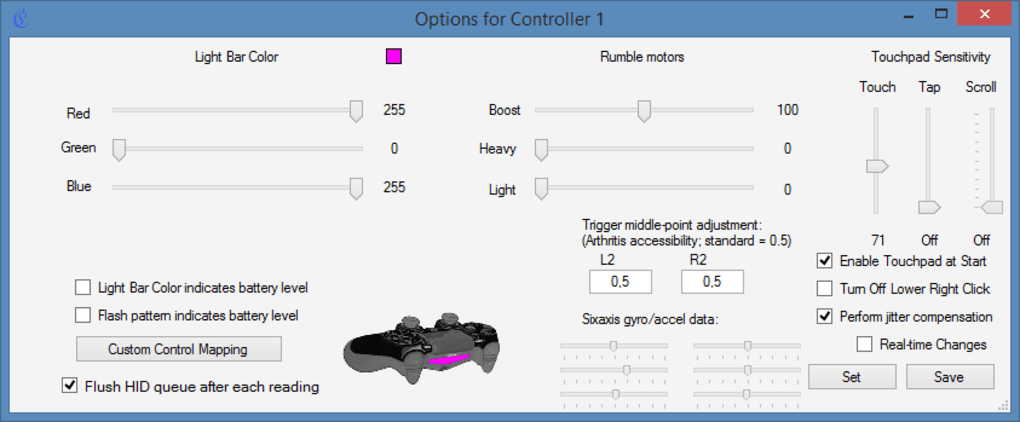
Check out the products mentioned in this article:
Xbox One Wireless Controller (From $59.99 at Best Buy)
MacBook Pro (From $1,299.99 at Best Buy)
How to connect an Xbox One controller to your Mac
1. On the website GitHub.com, download the latest 360Controller driver to your Mac. As of this writing, the current version is „360Controller 1.0.0-alpha.3“ — find that heading, and underneath it, click „Assets“ and then the .dmg file.
2. Install the 360Controller driver by opening the .dmg file that downloads, then follow the installation steps, which consist of clicking „Continue“ and „Agree“ when prompted. You’ll need to restart your computer afterwards.
3. Once your computer restarts, click the Apple logo at the top-left of your screen and select „System Preferences…“
4. Click on the „Xbox 360 Controller“ icon.
5. Now connect the Xbox One controller to the Mac via a microUSB to USB cable, or via microUSB to USB-C, depending on how new your Mac is.
6. A picture of an Xbox 360 controller will appear on the screen, along with a number of customization options. The dropdown menu at the top of the page should read, „Xbox One Wired Controller (Wired).“
(Note that you may need an adapter to make the controller connect to your computer’s inputs.)
You can now configure the remote’s buttons as you see fit, then start playing your favorite games on a Mac using your Xbox controller.
If the Xbox 360 Controller menu isn’t detecting your controller, make sure that it’s plugged in and turned on (you can turn on the controller by pressing and holding the Xbox button in the center). Mpd client ios.
If it still isn’t detected:
1. Make sure that you’ve installed the latest version of 360controller.
Diy cnc 3018. 2. Open System Preferences again.
3. Click „Security & Privacy.“
4. At the bottom of the menu that opens, there will be a notice saying that your Mac blocked a program signed by „Drew Mills.“ Click „Allow“ next to this message.
5. Try plugging in your controller and going to the Xbox 360 Controllers menu again.
Product Name: Microsoft Xbox One Wireless Controller
Card Type: small
https://produktor.businessinsider.com/productCardService?id=5cf173ee11e20532274bcfdd&type=small&live=true
Width: 100%
Height: 150%
Product Name: Apple Macbook Pro 13-Inch Display with Touch Bar
Card Type: small
https://produktor.businessinsider.com/productCardService?id=5d24b242a17d6c09cf06abe8&type=small&live=true
Width: 100%
Height: 150%
Related coverage from How To Do Everything: Tech:
Using a Gaming controller or Gamepad on Mac OS X to play games isn’t easy. Mac OS X doesn’t support Xbox 360 (XInput) Controllers, while it does support Direct Input Gamepad & Joysticks PS4, PS2 , PS3 very few games actually support them. So, here’s an easy tutorial which will let you configure any gamepad or Joystick to play literally any game on your Mac OS X (MacBook Pro / iMac / Mac Mini) by emulating keypress (keyboard) and mouse-movements directly from your game controller.
Xinput Driver For Mac Pc
Tutorial to Configure any Gamepad Joystic on Mac OS X to Play any Game –
Step # 1 – Downloading & Installing Enjoyable Gamepad controller app –
- Inorder to play games which do not support Joystick input we need to emulate & map keyboard key press & mouse movements to our Gamepad / Joystick. The best & free app to map joystick to keyboard on Mac is Enjoyable, which lets you perform every bit of button press / mouse – emulation for your controller on Mac OS X .
Since, Enjoyable comes as an external app, you will need to open the .app file by “ctrl+click” on the Enjoyable app file, You can see the following link for more details on How to install external source apps on Mac OS X
- Now, once you have installed the app , launch or open the Enjoyable app.
Step – 2 Connecting & Mapping the Joystick controller buttons & analog
- Now, connect your Joystick or PS2/PS3 gamepad controller once you have launched the Enjoyable app. It will now automatically detect your Joystick or Gamepad controller as shown in the image below –
Now, once your gamepad is detected – You will see all the available buttons & analog controls available on your gamepad as shown in the image above. Now we need to map keystrokes & mouse movements to your gamepad.
- To assign Keyboard keys & mouse movements to your controller –
- First press any key or button on your gamepad , The corresponding button pressed will now be reflected inside Enjoyable app as shown in the below image –
Button Pressed highlighted in Enjoyable
Now, in the corresponding right hand side pane, By default “Do Nothing” option is selected , Change it to “Press a Key” for Keyboard key assignment , or to “Move the Mouse” for mouse movement. We will be using Press a Key option in our example for mapping joystick buttons.
- Now, after changing the option from Do nothing, to Press a key – The box will be highlighted by blue color as shown in the above image. Here, simply press the keyboard key you want to assign to the joystick button on your keyboard. In our example, we assigned the “S” keyboard input from W, A, S , D to our joystick button which looks like below –
- Similarly, press a new different button on your joystick or gamepad controller and assign the corresponding keyboard keys to emulate. Repeat the Steps for all joystick buttons except the analog controller.
- First press any key or button on your gamepad , The corresponding button pressed will now be reflected inside Enjoyable app as shown in the below image –
- To Mouse pointer movements to Controller – Analog
- Now, to assign movements to analog controller, simply start by tilting your analog stick on your gamepad joystick to one side. The corresponding high or low value will now be shown on the Enjoyable app as shown in the below image –
Configuring mouse using Analog input Enjoyable on Mac OS X
Here again change the value from “Do Nothing” to “Move the mouse” as shown in the above image.
- Now, give the direction you want the mouse pointer to move, when you tilt the corresponding analog stick, (Shown as step 3 in the previous image).
- Adjust the speed with which you want to move pointer.
- Now, repeat the steps 1,2,3 again but remember to tilt the the analog in different direction to map the inputs.
- Now, to assign movements to analog controller, simply start by tilting your analog stick on your gamepad joystick to one side. The corresponding high or low value will now be shown on the Enjoyable app as shown in the below image –
- Once, you have finished assigning all the inputs , Simply press the ” > “ sign as shown in the below image (highlighted by red color) to start the mapping emulation –
button” class=”size-medium” /> Start the Joystick mapping by clicking > button
Once mapping is started it will show a bold joystick sign on the topbar as highlighted by “blue box” in the above image.
- That’s it! You can now enjoy any game with your gamepad controller or joystick even if the game doesn’t support it . The app and method works for all Mac OS X versions such as Mavericks, Mountain Lion, Snow Leopard , Yosemite , El Capitan as well as Sierra too!
- Feel free to comment if you face any issues or encounter any problems